Популярность программ, предназначенных для монтажа и редактирования видео, за последние годы значительно возросла, причём не только среди людей, деятельность которых связана с потребностью эксплуатации видеоредакторов, но и в среде обычных пользователей. С повышением спроса на приложения обусловленного класса, естественно, приумножился и ассортимент программ в сети как среди платного контента, так и в выборке утилит бесплатной категории. Одной из программ, позиционирующихся пользователями и разработчиками как мощный и многофункциональный видеоредактор, предназначенный для эффективной работы с видео любого формата и предназначения, является приложение Avidemux, детальный обзор которого и представим дальше в статье.

Как работать в программе Avidemux.
Содержание
- 1 Установка программы на ПК
- 2 Стартовое, рабочее окно утилиты
- 3 Добавление видеообъектов
- 4 Работа с аудио
- 5 Принципы и возможности редактирования
- 6 Кодирование видео
- 7 Применение спецэффектов
- 8 Сохранение видеозаписи
- 9 Подведение итогов
Установка программы на ПК
Главной особенностью программы, в отличие от многих иных ресурсов аналогичного класса, является возможность её эксплуатации на любом компьютерном аппарате, независимо от вариации ОС, установленной на лэптоп. Чтобы инсталлировать ресурс на ПК, достаточно зайти на официальный сайт разработчика и загрузить версию софта, предназначенную для той ОС, которая эксплуатируется пользователем. Программа распространяется на бесплатных основаниях, имеет интуитивно понятный интерфейс, изначально позиционирующий программу как не очень сложную в эксплуатации, даже при условии, что не все её вариации имеют возможность русификации. Инсталляция приложения не отличается сложностью, выполняется аналогично инсталляционному регламенту для большинства программ, путём соглашения в процессе установки с требованиями разработчиков. Если выбранная пользователем версия программы имеет русификатор, тогда потребуется, после инсталляции софта, в папку, где находиться приложение, скопировать этот компонент, и перезапустить ПК, после чего можно приступать к эксплуатации ресурсов программы, причём с русскоязычным интерфейсом.
Стартовое, рабочее окно утилиты
Прежде чем приступить к работе, стоит детально разобраться в возможностях и функциях приложения, путём изучения главного окна Avidemux. Отрыв программу, стандартным двойным щелчком манипулятора по пиктограмме утилиты, пользователь сможет созерцать окно, разбитое на несколько разделов:
- Вверху окна в горизонтальном расположении находится меню с вкладками, где пользователю доступны базовые настройки редактора.
- Параллельно, внизу экрана располагается панель с основными навигационными объектами и инструментами, необходимыми для работы с видео.
- Центральная часть экрана разбита на две части: в правой стороне расположена область предпросмотра рабочего видео, а в левом, более узком секторе, размещены графы, где пользователь сможет задать необходимые кодеки и форматы рабочего видеофайла.
Изучив меню и интерфейс программы Avidemux, можно приступать непосредственно к разбору нюансов работы в редакторе, о чём и пойдёт речь дальше, с ориентацией на анализ ключевых моментов эксплуатации утилиты.
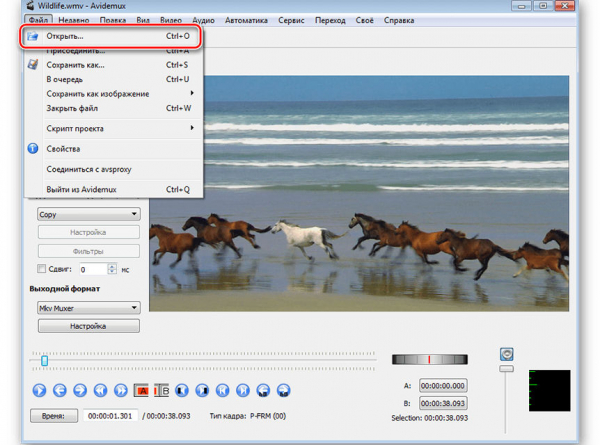
Добавление видеообъектов
Начинать работу в Avidemux необходимо с пункта «Открыть» вкладки «Файл», расположенной в главном меню программы, что позволит отыскать видеофайл, требующий редактирования, и загрузить объект для дальнейшей его модернизации. На этом подготовительные работы можно считать завершёнными. Рассмотрим дальше основные моменты работы в Avidemux, как пользоваться инструментами и настроечными ресурсами программы, чтобы финальное видео соответствовало требованиям пользователя.
Работа с аудио
Как ни странно, но при обзоре программы Avidemux начнём рассматривать, как правильно работать именно с аудио. И действительно, представить классный и эффектный видеофайл без музыкального сопровождения более чем сложно, или даже невозможно. Наличие звукового сопровождения – это одно из главных условий создания качественного видео, потому разработчики позаботились при создании программы, чтобы её ресурсы позволяли добавить музыку, правда, посредством изменения имеющегося трека на желаемый контент. Наложить звук на объект можно посредством применения инструмента «Настройка аудиодорожек», расположенного в меню «Аудио». На один объект программа позволяет наложить в максимальном количестве до четырёх звуковых дорожек, однако, этого более чем достаточно для пользовательского видео.
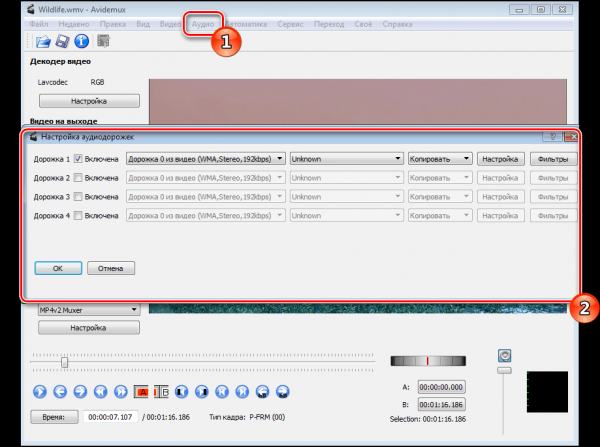
Принципы и возможности редактирования
Разобравшись с музыкой, приступаем к анализу и специфике работы непосредственно с видео. Рассмотрим основные возможности, которые чаще всего применяются в процессе редактирования. Зачастую редактор эксплуатируется при потребности вырезать фрагмент, с целью его дальнейшей обработки, или полного удаления. Удаление или перемещение конкретного участка видео выполняется довольно легко, путём применения ползунка, с помощью которого маркируются края выделяемого объекта. Инструкция по осуществлению манипуляции от разработчиков Avidemux выглядит следующим образом:
- Посредством инструментов, расположенных на панели навигации, разместить ползунок на начало фрагмента и нажать кнопку A, после обозначения конца участка потребуется кликнуть по клавише B.
- На шкале выделенный фрагмент будет визуально отображаться синим прямоугольником.
- В зависимости от конечной цели манипуляции, дальше через меню «Правка» выбирается команда «Вырезать» или «Удалить».
- Во втором случае ненужный фрагмент будет беспрецедентно удалён.
- При выборе установки «Вырезать», пользователь сможет дальше работать с фрагментом, к примеру, «Переместить» его в иную область видео, выделив с помощью ползунка точку для перемещения, с последующим подтверждением команды «Вставить» из меню «Правка».
В ситуации, когда пользователю необходимо обрезать картинку, уменьшить её размеры, тогда необходимо будет воспользоваться ресурсом «Обрезка кадра», расположенным во вкладке «Видео», в подразделе «Фильтры». Чтобы обрезать изображение, достаточно задать параметры обрезаемой области в соответствующих полях, и подтвердить их кнопкой «ОК» после предварительного просмотра результата. Удобства в эксплуатации программы добавляет наличие функции так званого «Поиска чёрных кадров», которая позволяет отыскать и сгладить грубые моменты перехода от одной экспозиции к иной. Она также находится в навигационной области.
В разделе «Видеофильтры» доступны инструменты, позволяющие ускорить или замедлить воспроизведение кадров, удалить шумы краёв, перевернуть картинку полностью или повернуть кадр на 90 градусов в категории задач под именем «Трансформация». Рассматривая инструменты раздела «Видеофильтры», стоит уделить внимание категории «Подавление шума». Ресурсы этого раздела позволяют убрать шумы, таким образом, значительно улучшив качество результативного файла. Если пользователь предполагает в итоге сжать проект, с целью минимизации его выходного размера, специалисты рекомендуют выбирать ресурс Mplayer Denoise 3D. При потребности убрать логотип, присутствующий на исходном видео, или же повысить резкость граней, необходимо будет задействовать ресурсы вкладки «Резкость», размещённой в категории «Видеофильтры». К примеру, чтобы убрать водяные знаки, потребуется применить фильтр MPlay Delogo2, а добавить резкости граням можно при помощи инструмента MSharpen.
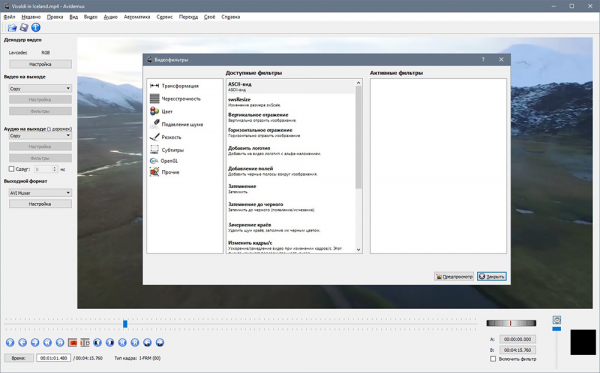
Если предполагается в процессе редактирования эксплуатация нескольких видеофайлов, или предусматривается добавление фото, предстоит задача склеить фрагменты в единое целое. Чтобы соединить несколько видео в одно, потребуется задействовать инструмент «Присоединить», расположенный в разделе «Файл», и в порядке очереди, согласно нужной очерёдности в результативном файле, загрузить элементы: они автоматически попадут на строку таймлайна в хронологии, соответствующей последовательности добавления. При идентичности исходных файлов по разрешению, размерам и кодировке процесс объединения загружаемых компонентов будет «гладким». Если с вопросами, как изменить параметры картинки и её разрешения уже известно из вышеописанной информации, то вопросы кодирования рассмотрим отдельно дальше.
Кодирование видео
За процесс конвертирования файлов в программе Avidemux в нужный формат непосредственно отвечает вертикальная панель, предназначенная для кодирования видео. Пользоваться ресурсными возможностями декодера довольно несложно:
- В графе «Видео на выходе» потребуется выбрать предпочтительный видеокодек. Программа предложит на выбор доступные варианты форматов: среди них будут как популярные расширения, такие как XWID, MPEG или MJPEG, позволяющие улучшить качество видеофайла, так и менее распространённые кодеки – DIVX, VCD, Huffyuv и другие.
- Аналогично потребуется определиться с форматом «Аудио на выходе», выбрав предпочтительный режим кодирования из предложенного приложением списка.
- В разделе «Выходной формат» необходимо проставить кодек, который будет применяться как для графики, так и для звука. Желательно, чтобы он соответствовал ранее выставленным параметрам в предыдущих настройках, что при сохранении отредактированного файла позволит избежать программных конфликтов.
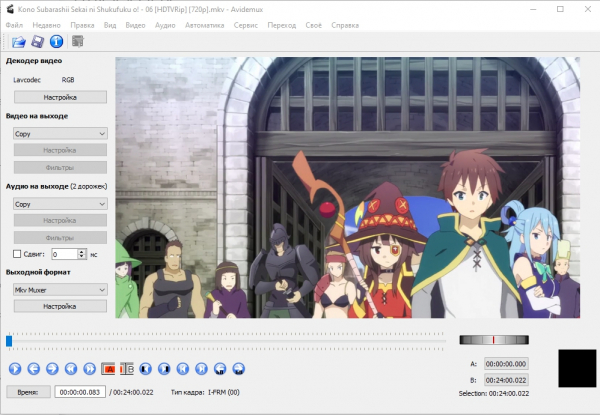
Под каждым разделом имеется графа «Настройки», где можно задать дополнительные параметры: внедряться в нюансы взаимодействия с ними специалисты рекомендуют только после детального ознакомления с базовыми инструментами программы и приобретения стартового опыта работы с Avidemux. После внесения параметров конвертации остаётся только сохранить видеофайл, задав область его размещения на ПК.
Применение спецэффектов
Одной из приоритетных возможностей в разнообразных видеоредакторах профессионального уровня является допустимость применения спецэффектов и фильтров, которые позволяют придать результативному файлу фееричности, драматичности, престижа или помпезности, в зависимости от конечной цели исполнителя работ. Не обделена этой возможностью и программа Avidemux, причём реализована в виде допустимости применения фильтров к редактируемому объекту, с помощью которых можно повлиять не только на графику, но и трансформировать или синхронизировать кадры, задать скорость их воспроизведения, создать удвоенные или наложенные изображения, повлиять на цветопередачу, добавить субтитры и многое другое. Эти возможности хоть и являются не насколько богаты, как в профессиональных аналогах, но позиционируются как высококачественные инструменты для видеоредактора бесплатного класса.
Обособленного руководства, предназначенного для обучения роботы с фильтрами, разработчики не прилагают к программе, однако, инструкция в этом случае и не нужна: «Фильтры» находятся в разделе «Видео», расположенном на верхней панели программного окна. Некоторые из фильтров уже были рассмотрены при анализе работы с видео, другие же пользователь самостоятельно может попробовать применить, и посредством предпросмотра определить, насколько актуальными они являются для каждого конкретного случая видеоредактирования. Если эффект от применения фильтра удовлетворяет исполнителя, достаточно просто нажать кнопку «Применить», расположенную внизу экрана предпросмотра. Определить, какой именно фильтр применить к каждому типу файла, поможет практика и субъективное творческое мышление, советовать в этом направлении более чем некорректно, так как «на вкус и цвет» товарищей найти сложно. Экспериментируйте, и у вас получится уникальный проект, заслуживающий внимания.
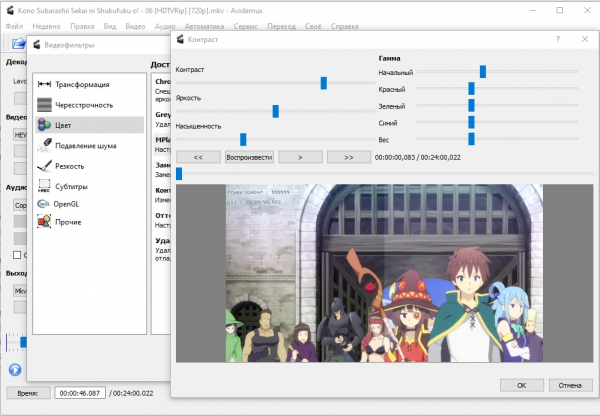
Сохранение видеозаписи
После всех внесённых правок, редактирования звука и аудио, добавления и вырезания файлов, остаётся только разобраться, как завершить процесс работы корректно. Завершение операции варьируется в зависимости от критерия, предполагает пользователь продолжение работы над проектом, или же видеозапись является финальным вариантом. Когда предполагается дальнейшая работа над проектом, сохранение выполняется следующим образом:
- В меню «Файл» надо развернуть позицию «Скрипт проекта», где выбрать задачу «Сохранить как проект».
- Видеофайл автоматически сохранится в программе, с возможностью дальнейшего его редактирования.
Пользователи высоко оценивают возможность сохранения незавершённого проекта в программе, так как иногда работа над созданием видеофайла может занять продолжительный период. Если работа по созданию видео завершена, после сверки правильности внесения кодеков и форматов, предпросмотра видео, удостоверившись, что полученный проект соответствует требованиям, потребуется выполнить следующие манипуляции:
- Зайти во вкладку «Файл», где выбрать задачу «Сохранить как».
- Указать адрес, куда программа должна разместить готовый видеофайл.
- Подтвердить сохранение, и дождаться завершения процесса.
Как видим сохранение созданного видеофайла не позиционируется как сложная задача, выполняется, как и в любых других программах и приложениях.
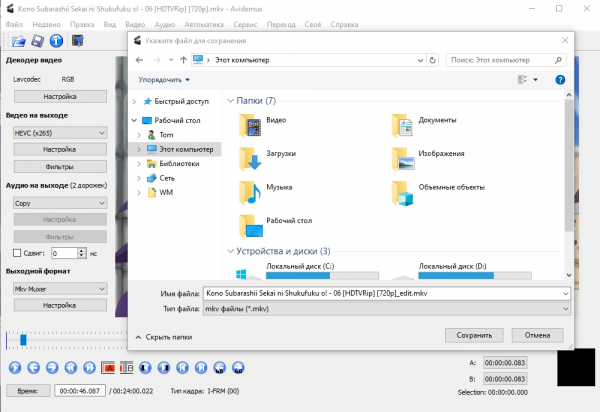
Подведение итогов
Программа Avidemux, хоть и не причисляется к числу профессиональных редакторов, позволяет обычным пользователям на бесплатных началах воплотить в реальность свои творческие идеи и задумки, создать качественный видеоролик, урок или другое видео, причём собственноручного производства. Осязание функций и возможностей программы может выступить стартом для занятия редактированием видеофайлов, стать так званым «трамплином» для перехода на более высокий, профессиональный уровень, а рекомендации в статье помогут справиться с этой задачей.





