Любому пользователю компьютера хоть раз приходилось менять или восстанавливать систему. Всем известно, что для этого используются диски с функцией автозапуска. Когда вы подсоединяете обычный накопитель, требуются некоторые действия с вашей стороны, а если ОС сильно повреждена, то вы не сможете их инициировать. То же самое нередко происходит с автомагнитолой – она не может прочесть содержимое папки. Чтобы избежать такой проблемы, существуют специальные программы для записи дисков, и Ashampoo – одна из них. Кроме того, она справляется и с другими важными задачами. Сейчас мы расскажем вам, как ею пользоваться.
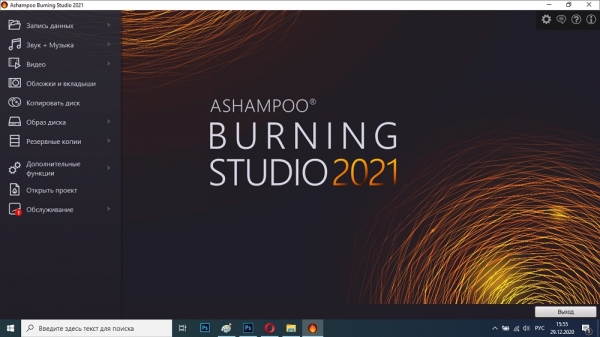
Возможности Ashampoo Burning Studio
Ashampoo Burning Studio позволяет записывать различные диски – вот, что это за программа. Она работает с разными форматами и технологиями:
- ISO- образами;
- MP3;
- DVD;
- Blu-Ray.
Ashampoo используют для записи:
- образов ISO;
- музыкальных треков;
- видеороликов;
- архивов;
- копий других дисков;
- файлов в разных расширениях (с возможностью сортировки по папкам).
Также с помощью этого ПО можно стереть имеющуюся информацию, вычленить звук из видео и перевести в аудио, ограничить доступ к просмотру с помощью пароля. Для тех, кто тиражирует собственные музыкальные альбомы, полезной будет функция создания обложки и аннотации.
Установка программы Ashampoo
Программа условно-бесплатная – в свободном доступе есть официальная версия с ограниченным функционалом. Она помечена словом «free». Конечно, есть и взломанные вариации, но мы не рекомендуем скачивать Ashampoo с непроверенных хранилищ.
- Зайдите на верифицированный сайт.
- Выберите в списке нужный продукт.
- Нажмите синюю кнопку «Загрузка» или красную «Купить».
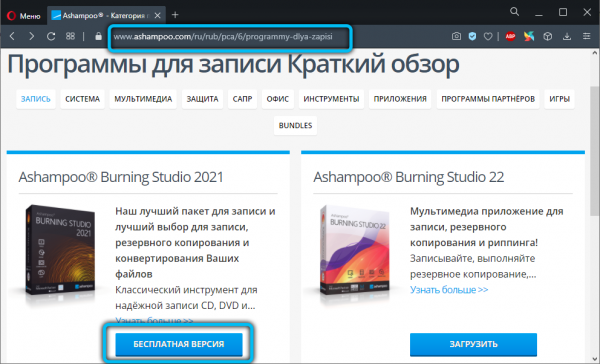
- Дождитесь окончания загрузки и кликните по значку файла.
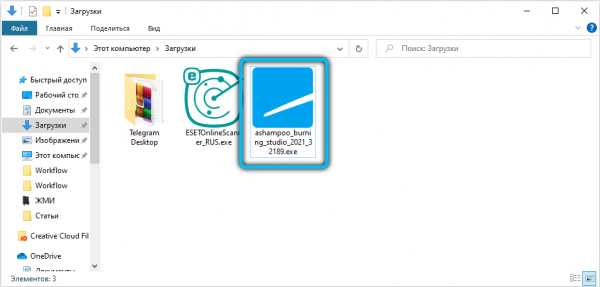
- Придёт уведомление о том, что вам нужно согласиться на инсталляцию – жмите «ОК».
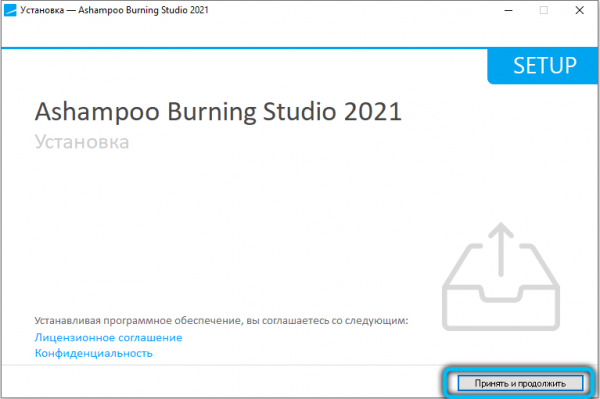
- Укажите удобный для вас язык.
- Снимите галочку с пункта «Рекомендуемая установка», чтобы вам не навязали ненужное ПО.
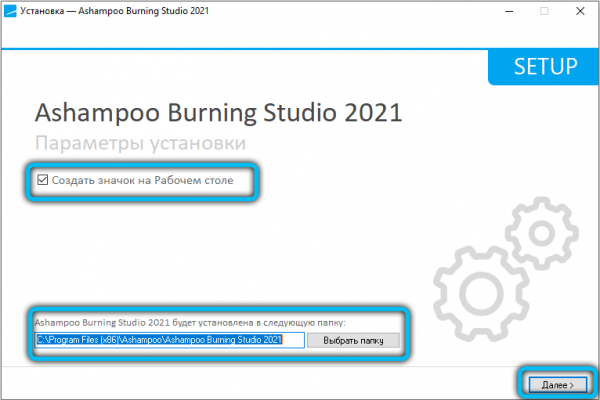
- Теперь появится шкала визуализации процесса. Вообще установка проходит быстро, но иногда может растянуться на полчаса.
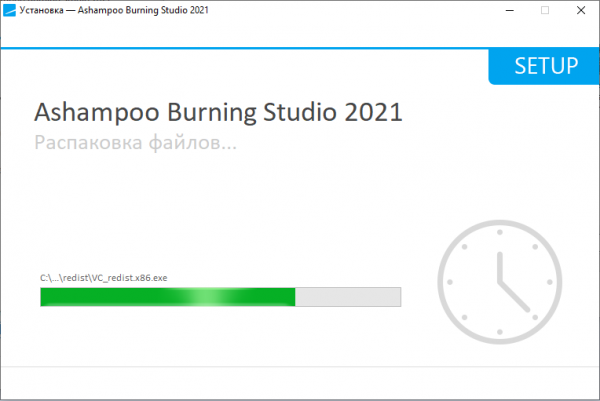
- Когда бот сообщит об успешной установке, кликните «ОК».
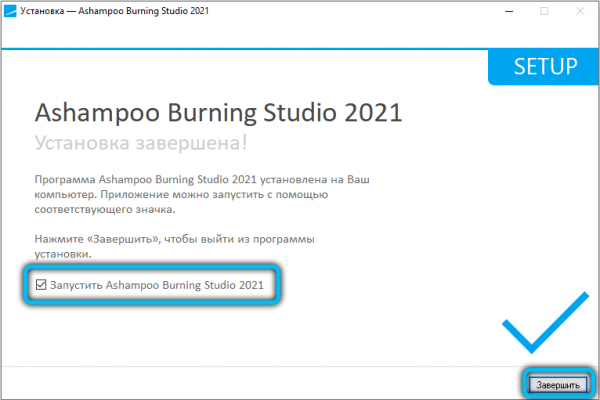
С этого момента софтом можно пользоваться. Если нужен ярлычок на «Рабочем столе», зайдите в «Пуск» — «Все программы» — «Недавно установленные». Найдите значок Ashampoo, щёлкните по нему дополнительной кнопкой и выберите «Отправить» — Desktop.
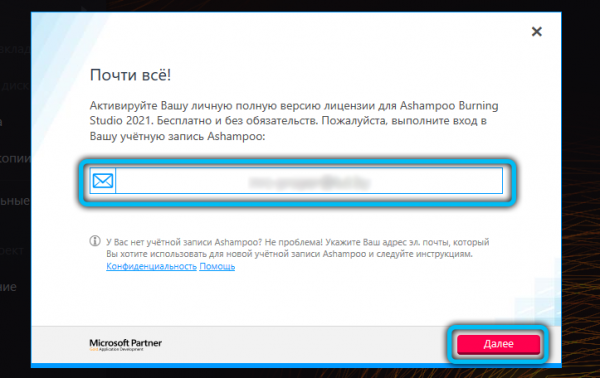
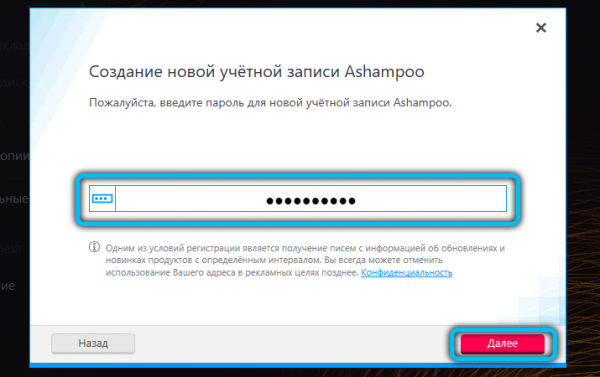
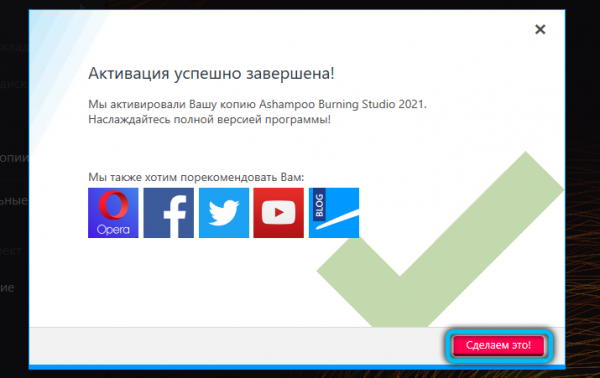
Копирование дисков
Теперь поэтапно разберём, как пользоваться Ashampoo, и начнём с копирования дисков. Для этого обязательно требуются два дисковода, в противном случае ничего не выйдет. Но можно поступить иначе: скинуть содержимое на ПК, а затем записать на новый диск – чуть ниже вы прочтёте, как это делается.
- В один дисковод поставьте оригинальный носитель, во второй – чистый.
- Подождите, пока компьютер обнаружит оба устройства.
- Запустите Ashampoo.
- В колонке слева выберите «Копировать диск».
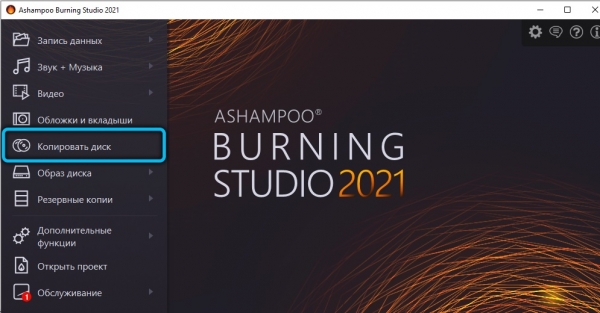
- Укажите «донора» и носитель для копии.
- Подождите, пока процесс закончится.
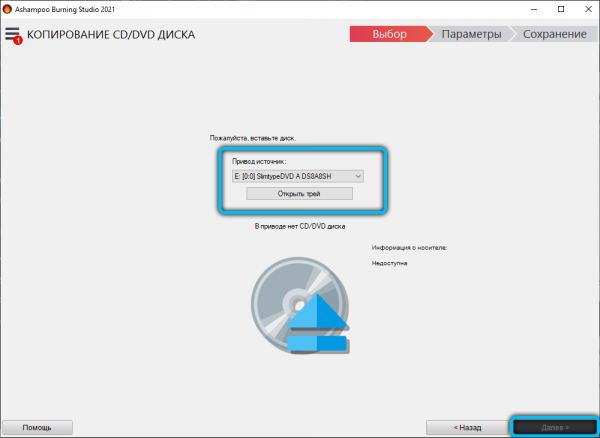
Часто перенос данных сопровождается непривычным гудением – это нормально, не волнуйтесь. Главное — не прерывать копирование и не открывать дисководы. В итоге вы получите полный клон своего диска с сохранением разделов, списков, форматирования и т. п.
Настройка образа
Теперь приступим к созданию образов – это зашифрованная копия диска.
- Для начала вставьте в трей носитель, на котором хранится необходимая информация, например, установщик Windows.
- Слева в программе выберите опцию «Образ диска» и подпункт «Создать образ».
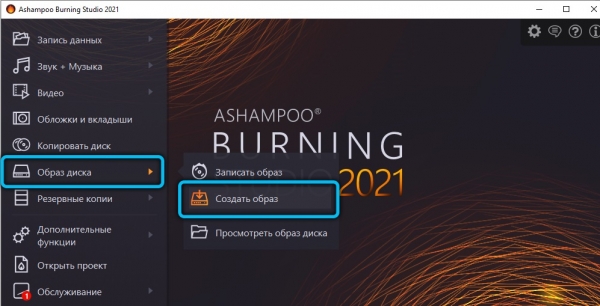
- Софт сам обнаружит устройство и предложит его.
- Следующий шаг – выбор параметров. Обычно их указывают под конкретную задачу, в зависимости от того, для чего будет использоваться образ.
- Теперь нажмите «Сохранить» и укажите, куда именно, – можете закинуть пока на «Рабочий стол».
- Далее поменяйте диск на чистый.
- В программе снова выберите пункт «Образ диска», только сейчас кликните по подпункту «Записать образ».
- Откроется меню поиска только что созданного файла – отметьте его и запустите запись.
Таким путём вы можете также извлекать содержимое диска с сохранением форматирования, чтобы затем перенести всё на флешку или другой носитель.
Как записать диск
Ashampoo позволяет записывать не только загрузочные диски, которые сейчас требуются чаще всего, но и музыкальные, мультимедийные или архивные. В данный момент из-за появления флешек, HDD и облачных хранилищ, обычные лазерные диски почти утратили актуальность, но некоторые пользуются ими до сих пор.
Давайте посмотрим, как сделать запись. Начнём с обычных папок, картинок и документов:
- В окне слева кликните «Запись данных» — «Новый диск».
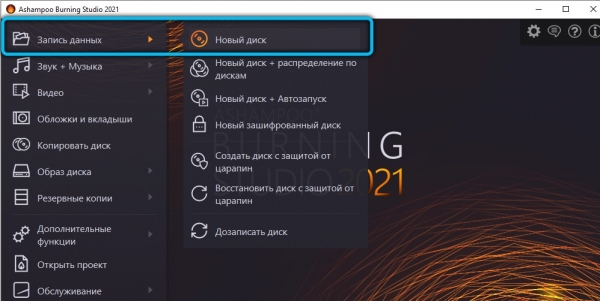
- Выберите нужные документы и нажмите «Запись».
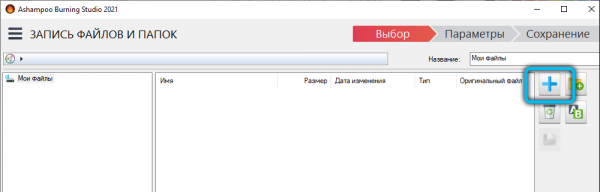
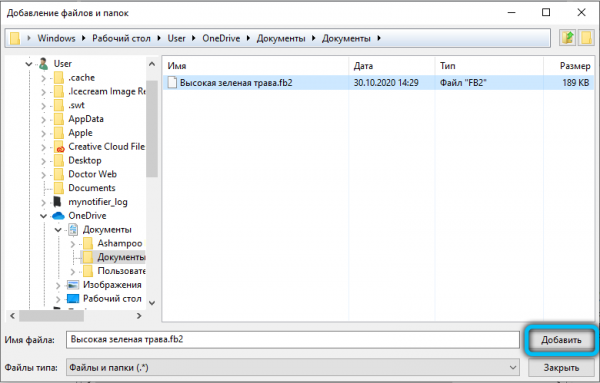
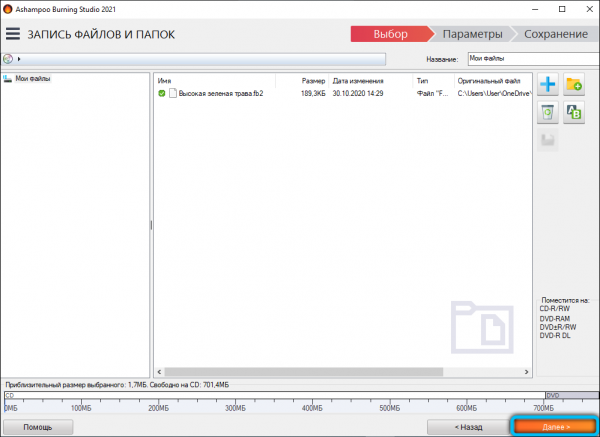
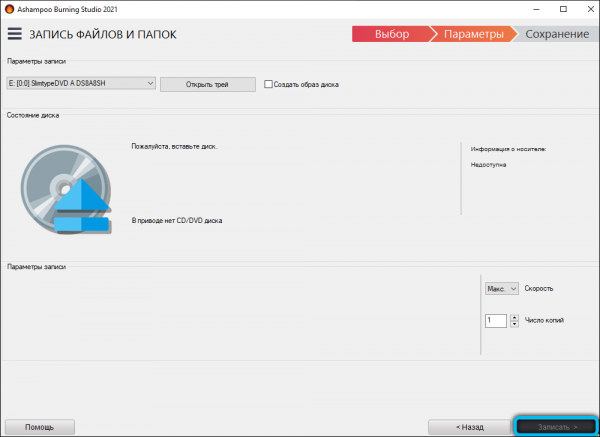
Для музыки есть отдельный одноимённый пункт. Нажмите на него, а затем:
- Выберите формат: CD, MP3, WMA.
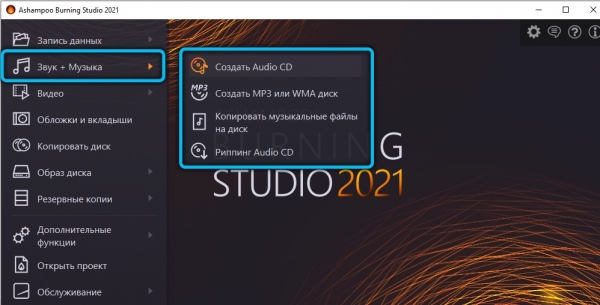
- Справа нажмите синий плюсик, чтобы добавить треки.
- Если необходимо, запросите автозапуск, чтобы любая магнитола смогла прочесть рассортированные по папкам файлы.
- Подтвердите запись.
Видеодиски записываются через соответствующую опцию:
- Выберите формат.
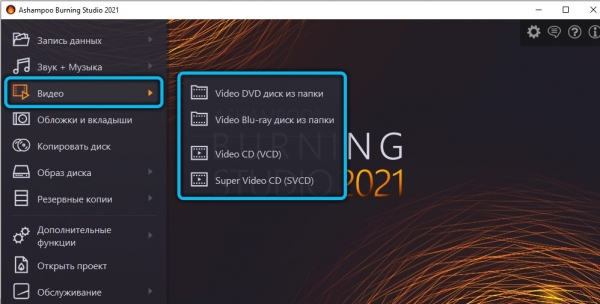
- Добавьте файл с другого диска или из ПК.
- Нажмите «Запись».
Таким путём записываются и слайды.
Не забудьте о важном:
- Предварительно почитайте информацию о носителе и посмотрите, сколько гигабайтов он способен вместить. Обязательно соотнесите эти данные с весом папки, которую планируется туда отправить.
- Имейте в виду, что, выбирая диск без функции перезаписи, вы лишаетесь возможности добавить туда больше информации или заменить одно содержимое другим.
Как дописать данные на диск
Если сам носитель позволяет, то сделать это очень легко:
- Кликните «Запись данных» — «Дозаписать диск».
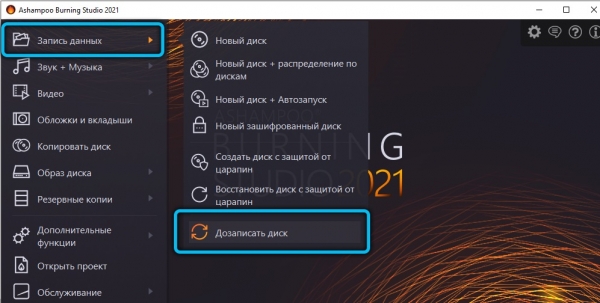
- Укажите дополнительные файлы.
- Подождите, пока информация обновится.
Ещё на стадии покупки диска лучше остановитесь на носителях с пометкой RW. Она означает, что файлы можно стирать и редактировать.
Удаление информации с диска
И это тоже не составит труда:
- Нажмите «Дополнительные функции» — «Стереть диск».
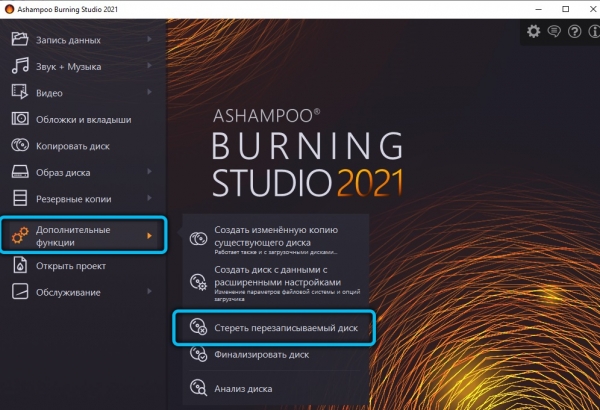
- Дождитесь появления оповещения о завершении.
После этого все данные исчезнут, на носителе освободится место, и его можно будет занять чем-то другим.
Преимущества и недостатки программы
Разумеется, конкурентов у Ashampoo немало, поэтому разработчики изрядно постарались сделать свой продукт наиболее привлекательным. Несомненно, сильными сторонами ПО являются:
- Простое меню с понятным дизайном и подсказками.
- Богатый перечень языков и хороший перевод на русский.
- Весь необходимый набор инструментов и функций. Даже профессионалы найдут программу удобной.
- Подсказки по ходу записи, исключающие досадные ошибки. Если новичок не понимает, какой формат выбрать, Ashampoo разъяснит ему, что и для каких целей используется.
- Прекрасное взаимодействие со всеми версиями Windows, что как раз является ахиллесовой пятой других похожих программ.
- Можно получить официальную бесплатную версию со всеми основными опциями.
Недочётов не так уж много:
- После установки и запуска Ashampoo выскакивает окошко с требованием указать электронную почту, а затем её надо подтвердить. С этих пор на e-mail будут регулярно приходить письма об акциях, новинках, предложениях и т. п.
- ПО требует много ресурсов, значительно нагружает ЦП (вы услышите, как неистово загудит ПК при записи). Иногда процесс срывается из-за того, что мощности компьютера не хватает.
Пользовались ли вы когда-нибудь Ashampoo? Напишите в комментариях, понравилась ли вам программа и насколько она лучше/хуже аналогичных, на ваш взгляд.





