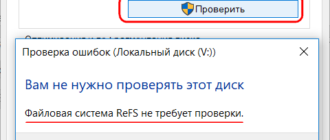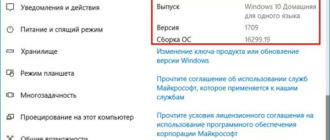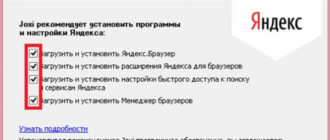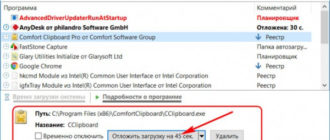Привет друзья! Всем вам известно, что откат Windows 10 к исходному состоянию возможен лишь тогда, когда операционная система нормально загружается. Если ОС не загружается, вы можете только установить Windows 10 заново с помощью установочного дистрибутива. Я тоже так думал, пока Владимир не убедил меня в обратном, оказывается, вернуть Windows 10 к изначальному состоянию можно даже когда система не загружается!
- Опытные пользователи заметят, что разница между возвратом ОС к исходному состоянию и чистой установкой системы невелика, в обоих случаях теряются все установленные программы и личные файлы. Позволю возразить, разница между двумя этими действиями есть и довольно большая. Процесс отката Windows 10 к исходному состоянию гарантирует сохранность всех драйверов в операционной системе! А после чистой установки вам придётся устанавливать драйвера в систему заново. Вы можете заметить, что установить драйвера несложно, но я с вами соглашусь лишь отчасти и приведу один хороший пример из моей практики.
Возвращение Windows 10 к исходному состоянию в случае, если операционная система не загружается
Два месяца назад один мой приятель пожелал иметь на своём стареньком ноутбуке новейшую операционную систему Windows 10, но драйвера на официальном сайте производителя ноута кричали мне, что не видать ему Win 10 как своих ушей, а видать ему только Windows 7. Ничего не обещая своему другу, я посоветовал прийти на следующий день. Опытные пользователи знают, что установить Win 10 можно практически на любой ноут, а вот проблемы начинаются уже после инсталляции и связаны они с драйверами на устройства, так и произошло в моём случае. После удачной установки ОС я глянул в «Диспетчер устройств» и, увидев там одни восклицательные и вопросительные знаки в жёлтых кружочках, понял, что меня ждёт настоящее приключение с поиском и установкой драйверов. Драйверы не установились буквально ни на что: ни на чипсет, ни на сетку, ни на видеокарту. Лишь только драйвер на Wi-Fi встал автоматически, чему я искренне удивился. Что ж делать, пришлось инсталлить дрова. Драйвер на чипсет установился с помощью программы обновления драйверов Intel, а остальные нашлись на официальных сайтах производителей устройств и в сборке Snappy Driver Installer. Затратил я на всё это несколько часов. После установки всех необходимых программ я создал резервный бэкап диска (C:) в программе AOMEI и спрятал его на разделе (D:). И вот, прошло два месяца и этот ноутбук опять попал ко мне. Мой приятель нахватал вирусов и решил переустановить Windows 10.– Здорово, что ты обратился опять ко мне! – сказал я и подумал, что сейчас просто разверну резервный бэкап на диск (C:) и дело сделано, но бэкапа на разделе (D:) не оказалось! Мой приятель сознался, что удалил его случайно!– Но у меня есть флешка восстановления, я сделал её по твоим статьям, может она чем поможет! – сказал приятель и протянул мне эту флешку.– На кой мне эта флешка! – подумал я, ведь переустановить винду она не поможет.Что делать, меня опять ждал процесс переустановки ОС и дальнейшего поиска драйверов. Без всякого настроения я позвонил своему другу Владимиру и попросил совета.– Если Windows 10 загружается, то можно применить откат Windows 10 к исходному состоянию с сохранением личных файлов, в этом случае все драйвера останутся в системе! – сказал Владимир.– В том то и дело, что система не грузится! – сказал я, иначе, я бы уже сделал это. Произвести восстановление с помощью резервного бэкапа тоже не удаётся, так как бэкап случайно удалён пользователем. Единственное, что есть с данного ноутбука, это флешка восстановления, но не знаю, чем она может помочь. – Прекрасно! – сказал Владимир. С помощью этой флешки мы и вернём ноутбуку изначальные настройки. Друзья, оказывается с помощью флешки восстановления можно откатить любой компьютер или ноутбук с Windows 10 к исходному состоянию и в сегодняшней статье мы покажем, как это сделать. Важно знать, что для создания флешки восстановления в вашей ОС должен быть скрытый раздел со средой восстановления (Windows RE), именно он создаст на флешке мини OS, которая и произведёт откат.
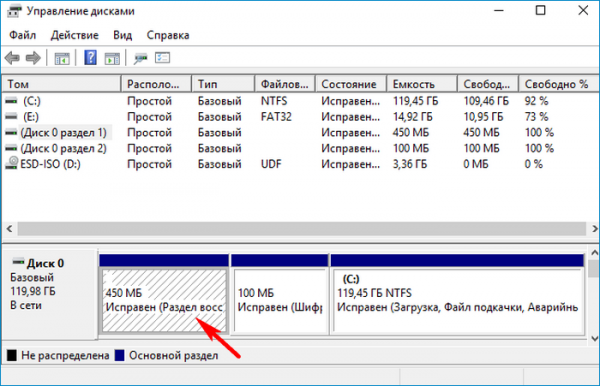
Также нужно знать, что при создании флешки восстановления все драйвера из системы копируются в файл Reconstruct.WIM, который находится на флешке в папке «sources». Также в Reconstruct.WIM копируются файлы для отката Win 10 из папки WinSxS, данная папка представляет из себя хранилище системных файлов Windows.
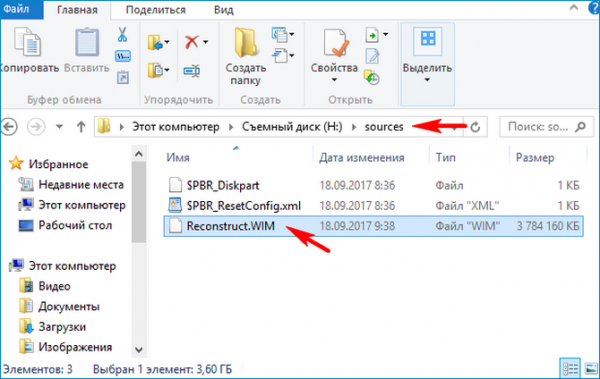
Перед процессом отката к исходным настройкам программа восстановления сделает полную очистку жёсткого диска (clean), то есть удалит на HDD все разделы вместе с файлами и создаст один диск (C:).Восстановить с драйверами можно только тот компьютер, на котором сделана флешка.Итак, у нас имеется компьютер с Windows 10. В первую очередь создаём флешку восстановления. Подсоединяем к компьютеру флешку.«Пуск» —> «Служебные»—> «Панель управления».
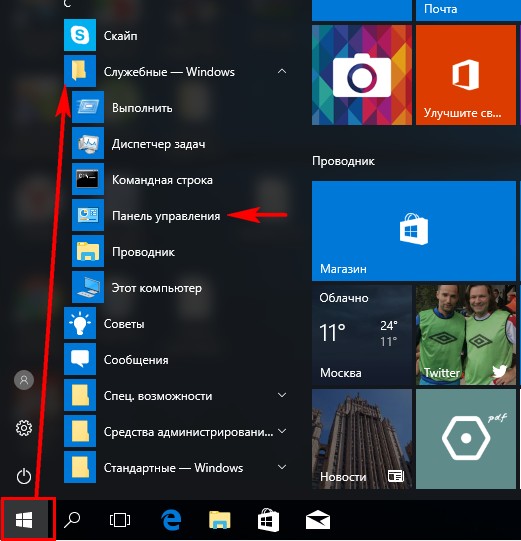
Выбираем Категорию «Мелкие значки».
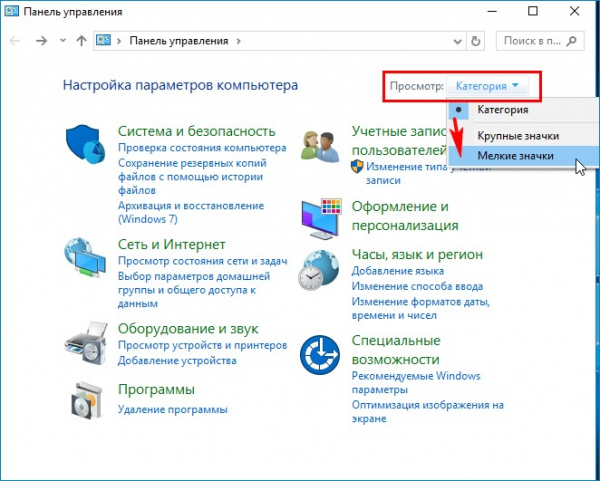
«Восстановление»
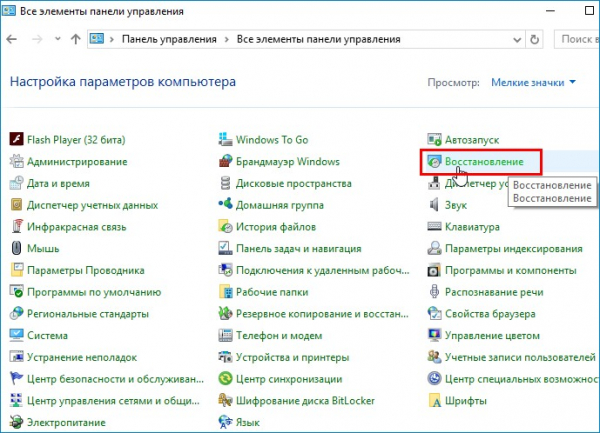
«Создание диска восстановления»
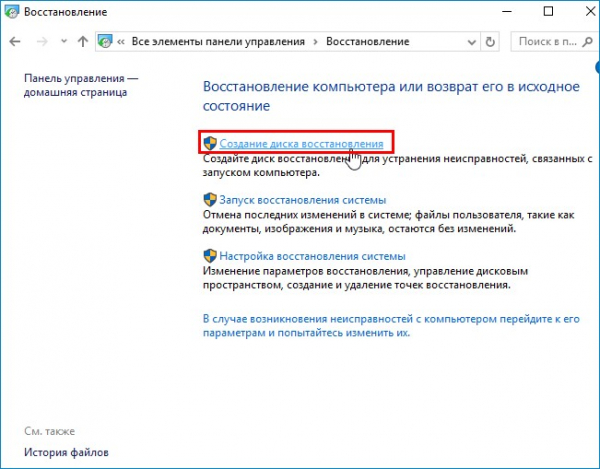
«Далее»
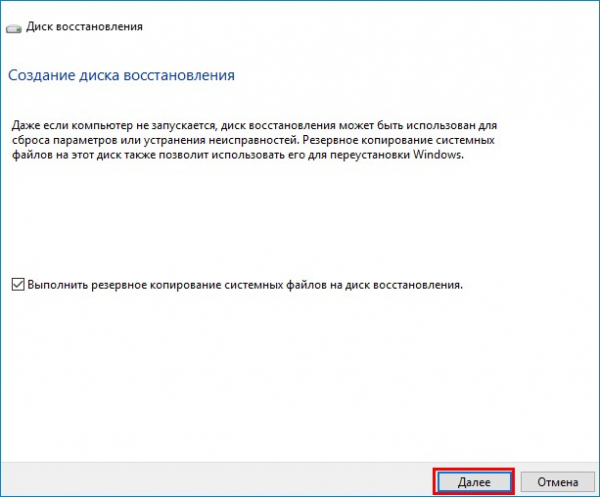

Если у вас подсоединено несколько флешек, то выберите нужную.
«Далее»
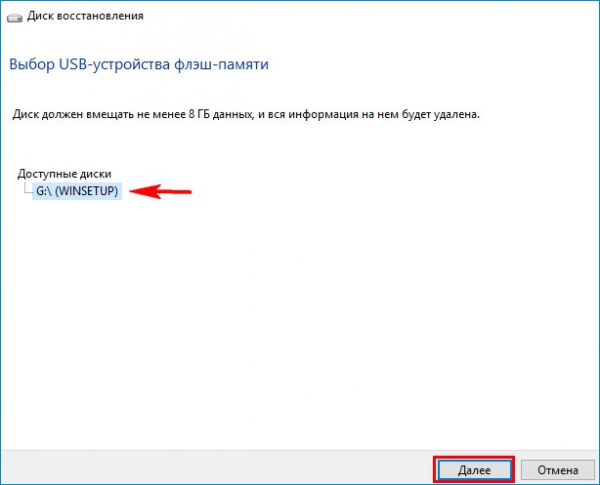
«Создать»
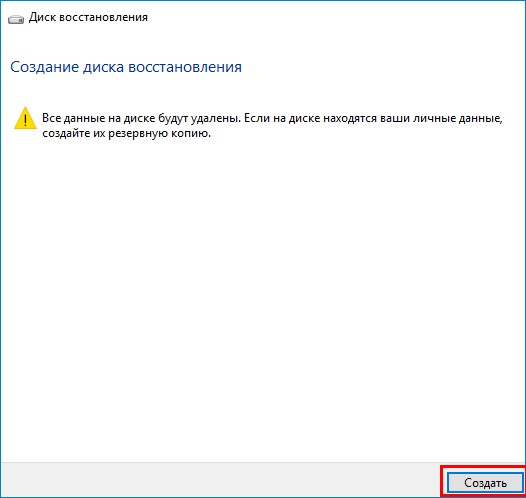
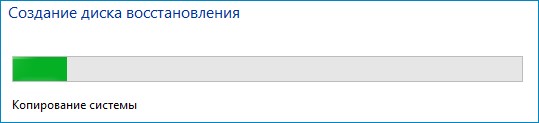
Флешка восстановления готова!
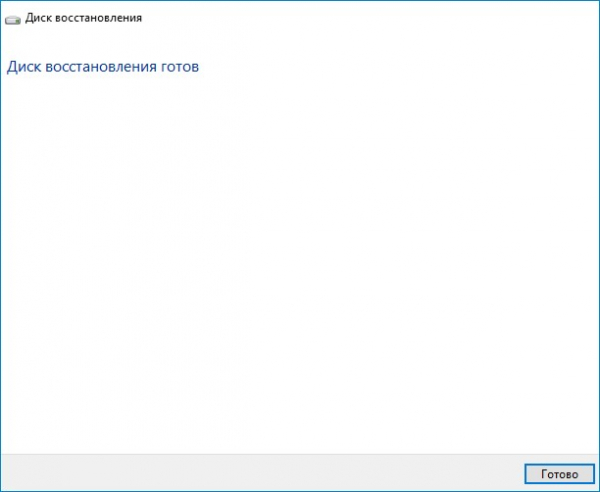
Теперь допустим, что наш ноутбук не загружается из-за вирусов или системных ошибок.
Загружаем ноут с помощью флешки восстановления.
Раскладку клавиатуры выбираем «Русская».
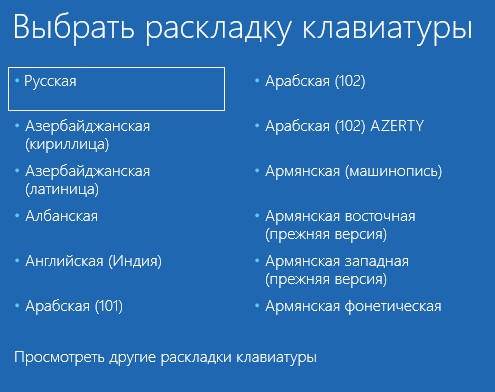
«Поиск и устранение неисправностей»
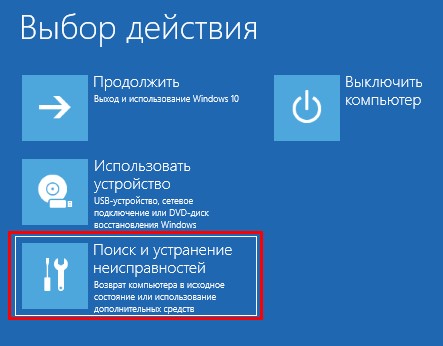
«Восстановление с диска»

«Просто удалить мои файлы»
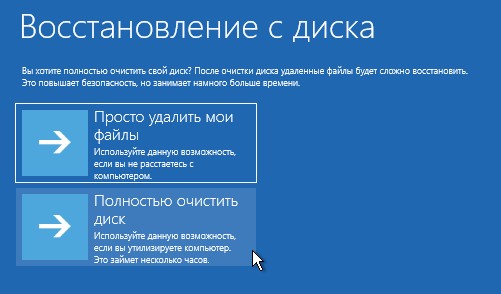
«Восстановление»
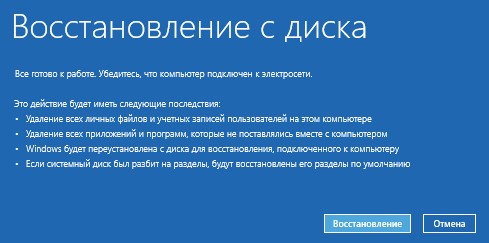

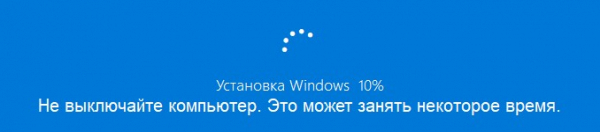
Выбираем регион.
«Да»
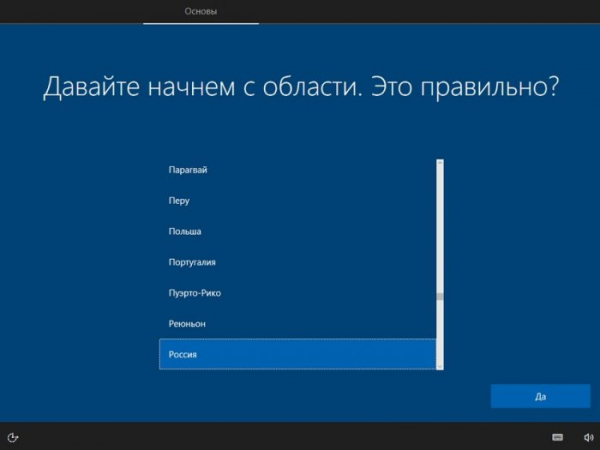
Раскладка клавиатуры.
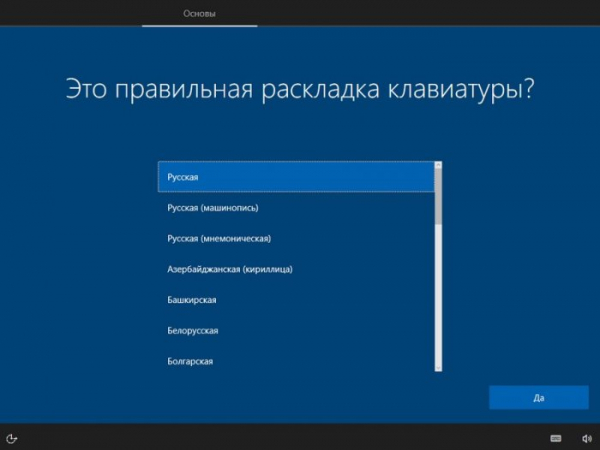
«Пропустить»
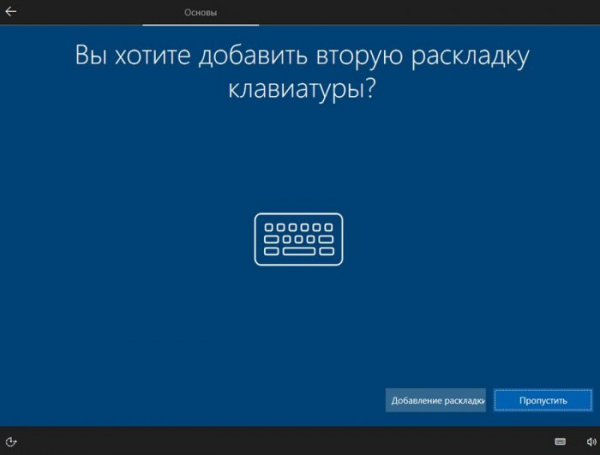
«Принять»

Если вы подключены к интернету, то начнётся проверка обновлений.
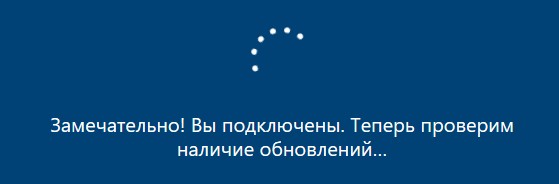
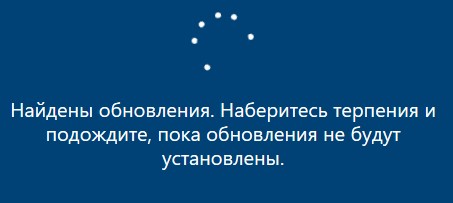
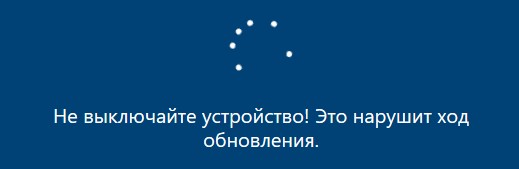
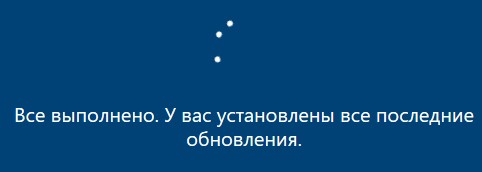
Выбираем в большинстве случае первый пункт и «Далее»
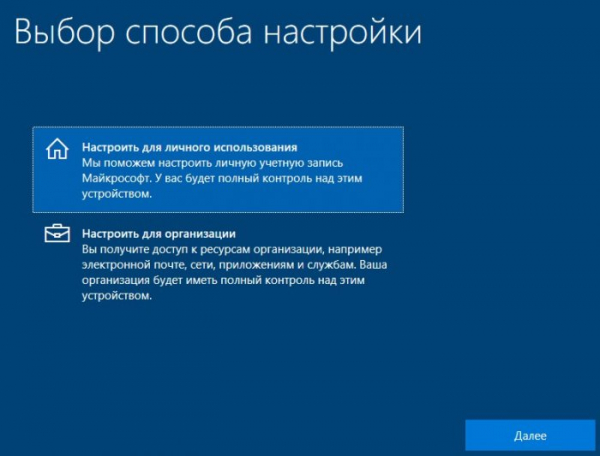
Если у вас есть учётная запись Майкрософт, то вводите её данные или выберите позицию «Автономная учётная запись»
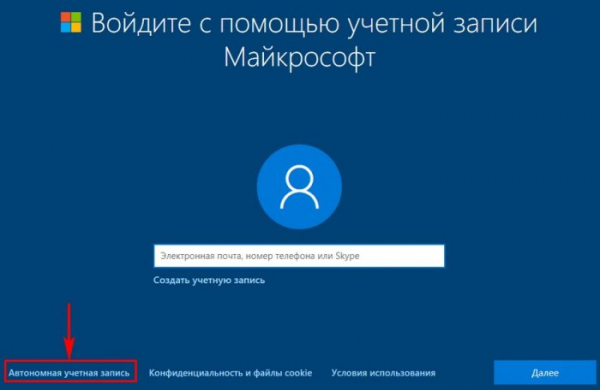
«Возможно позднее»
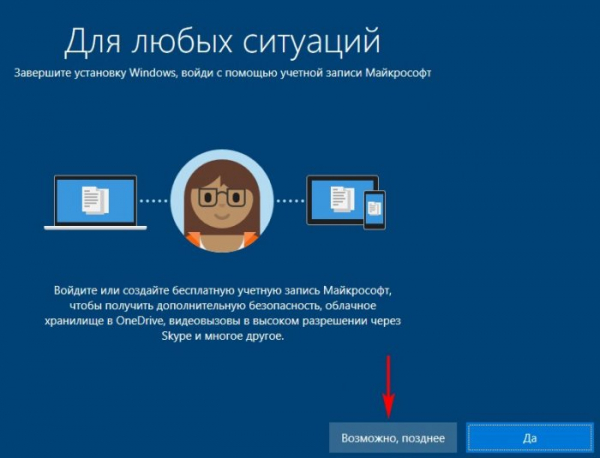
Вводим имя пользователя и жмём «Далее»
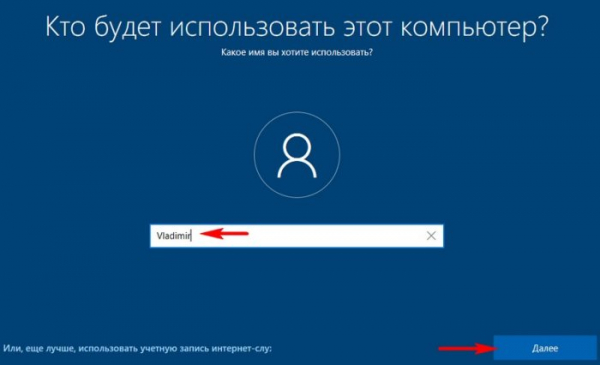
Пароль по вашему желанию.
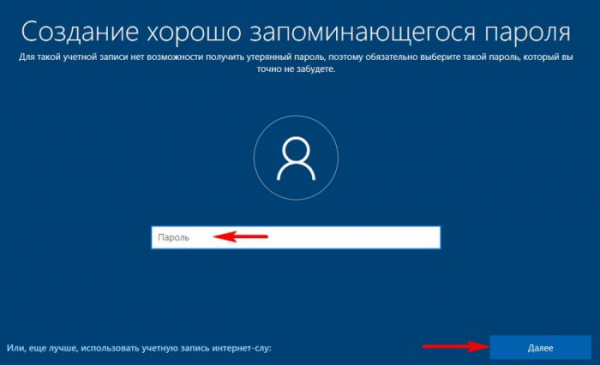
Можете настроить параметры конфиденциальности или нажмите «Принять»
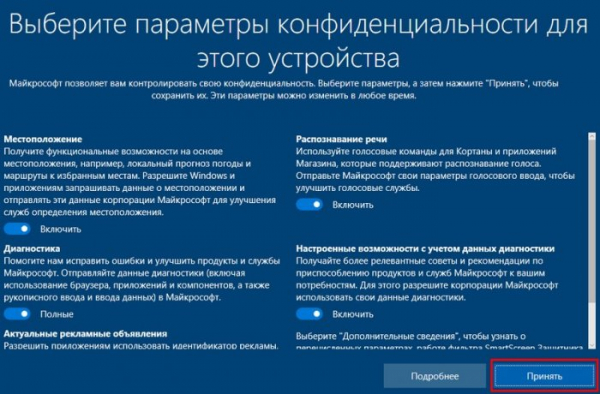

Вот мы и откатили Windows 10 к исходному состоянию с помощью флешки восстановления.
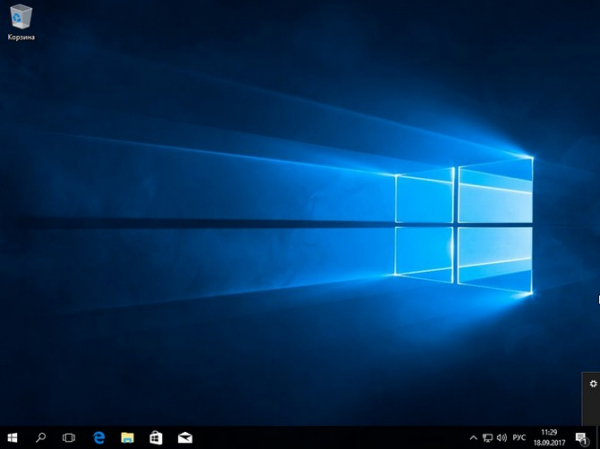
Идём в «Диспетчер устройств» и видим, что все драйвера на месте.
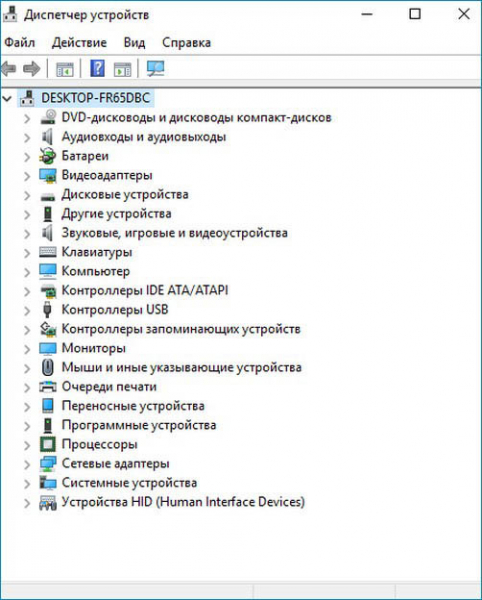
Как я и сказал, программа восстановления сделала полную очистку жёсткого диска и удалила на HDD все разделы вместе с файлами, затем создала диск (C:).
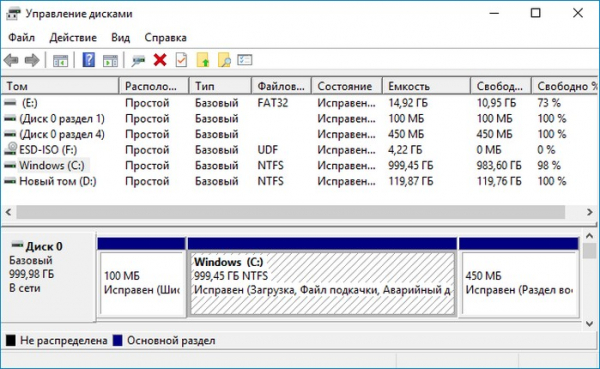
Также смотрим версию Windows 10.
До отката версия ОС была самой актуальной — 1703 (Сборка ОС 15063.608).
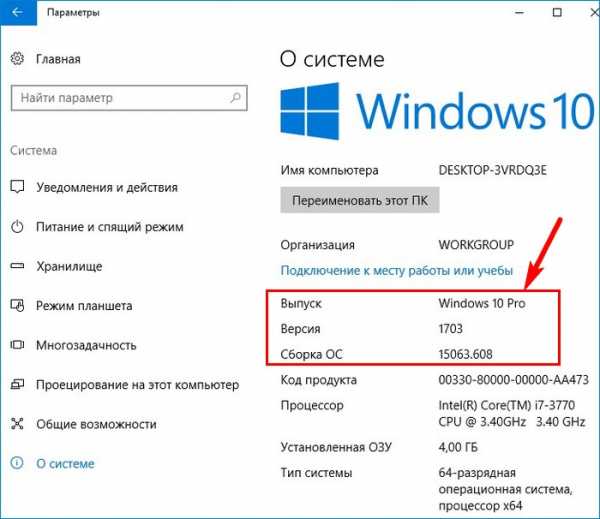
После отката версия понизилась до — 1703 (Сборка ОС 15063.0)
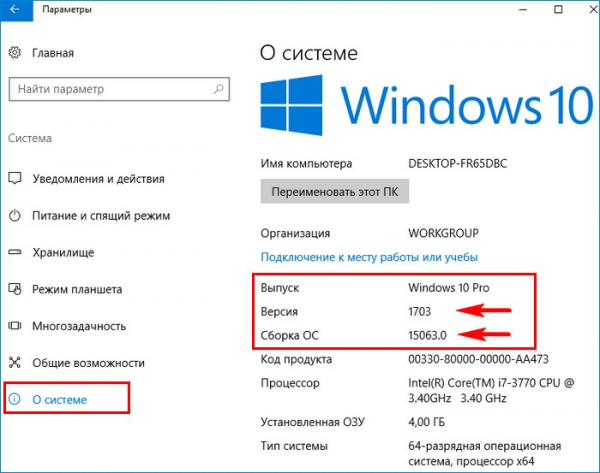
Идём в «Центр обновления и безопасности» и жмём на «Проверка наличия обновлений»
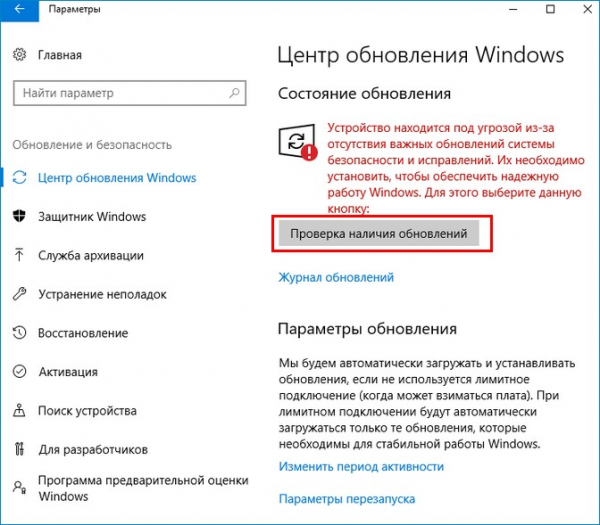
Скачивается самое последнее накопительное за сентябрь KB4038788 (сборка ОС 15063.608).
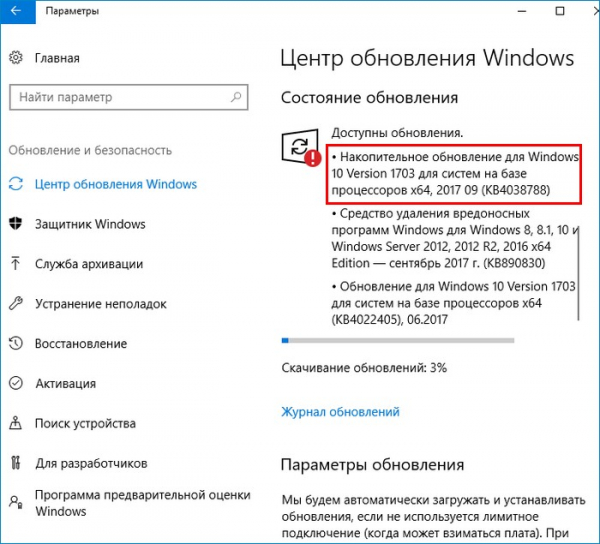
Обновление скачано. Для его установки жмём «Перезагрузить сейчас».
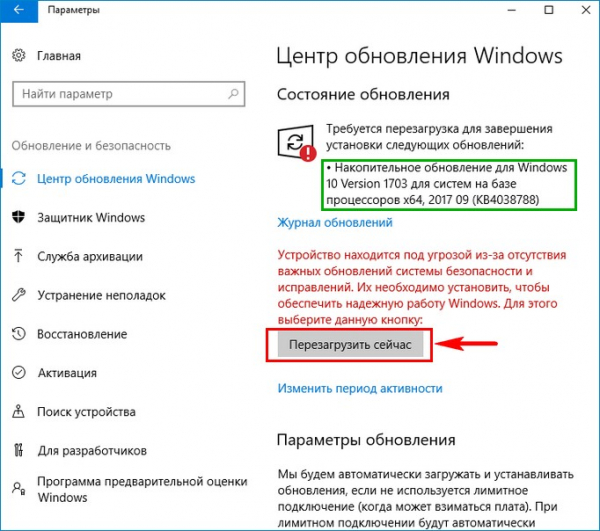
После установки обновления устанавливаем необходимые программы.
Уверен, Вам будет интересно прочесть статью: Обновление Windows 10 с сохранением установленных программ и личных файлов