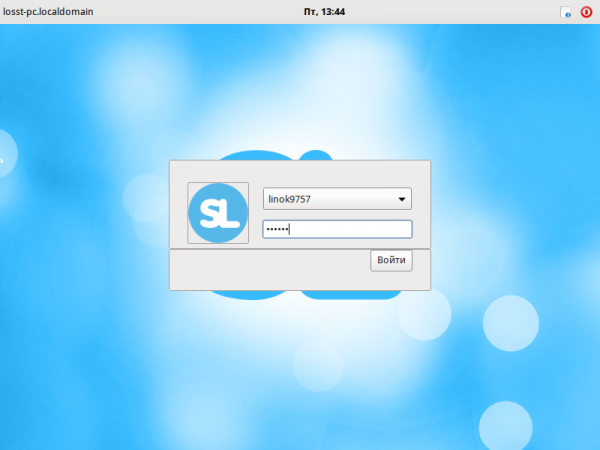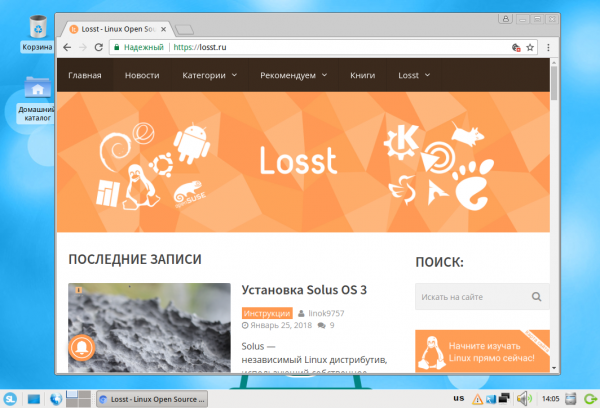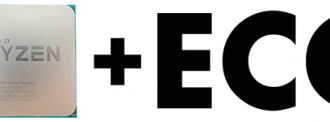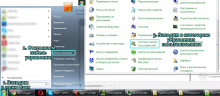Simply Linux — это не требовательный к ресурсам, лёгкий в использовании, надёжный и функциональный дистрибутив. В состав дистрибутива включено довольно большое количество программ, которые подойдут для большинства повседневных задач. Данный дистрибутив разрабатывается кампанией Базальт СПО. В качестве графической среды используется xfce4.
Основные компоненты системы: ядро Linux 4.9.34, графический стек Xorg 1.18.4, браузер Chromium 59.0.3071.86, Офисный пакет LibreOffice 5.2.7.2, торрент клиент Transmission 2.92. В качестве менеджера пакетов используется apt. В данном дистрибутиве используется .rpm формат для файлов пакетов. Сегодня мы рассмотрим как выполняется установка Simply Linux 8.
Системные требования
- Процессор с поддержкой архитектур i586 и x86_64:
- Рекомендуется от 512 Мб ОЗУ;
- От 15 Гб свободного места на жестком диске для install-версии и от 8 Гб — для live;
- Видео-карта с поддержкой 3D NVidia, Intel (Не Poulsbo!), ATI/AMD;
- Привод компакт-дисков (Для установки с CD/DVD);
Подготовка к установке
Перед тем как мы сможем установить Simply Linux, необходимо скачать установочный образ, записать его на диск или USB флешку и подготовить к установке, именно этим мы сейчас и займемся.
Шаг 1. Загрузка образа
Скачать Simply Linux вы можете на официальном сайте. Там присутствуют 4 редакции. С возможностью установки или загрузке в live режиме. Просто выберите дистрибутив, который подходит для вас и загрузите ISO образ:
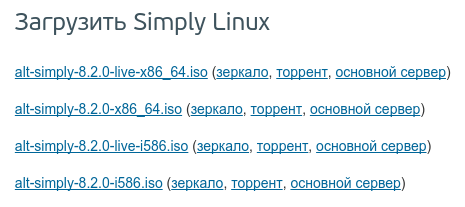
Шаг 2. Запись образа на диск
После скачивания образа диска, вам необходимо записать его на носитель для начала установки. В качестве носителя можно использовать USB флешку или CD/DVD диск. Для записи образа на флешку можно использовать утилиту unetbootin в Linux.
Или инструмент командной строки dd:
dd if=~/SimplyLinux.iso of=/dev/sdb1
В операционной системе Windows вы можете использовать утилиту Rufus. Для записи на оптический диск можно применять утилиту cdrecord в Linux или UltraISO и подобные аналоги в Windows.
Шаг 3. Настройка BIOS
Я не буду подробно описывать как настроить BIOS на загрузку с USB флешки или CD/DVD. Просто перезагрузите компьютер, откройте меню BIOS и выставьте вашу USB флешку или CD/DVD диск первой среди устройств загрузки.
Установка Simply Linux 8.2
Шаг 4. Загрузка
Теперь переходим к тому как установить Simply Linux. При появлении загрузочного меню GRUB выберите пункт «Установка», нажмите Enter и дождитесь окончания загрузки:
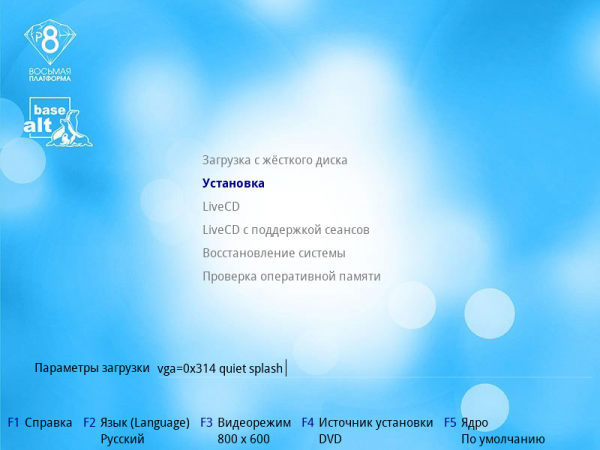
Шаг 5. Язык системы и переключение раскладки
В первом поле укажите тот язык, который будет использован при установке и в последствии в самой системе. Во втором, предпочитаемый способ переключения раскладки клавиатуры (так же раскладку можно будет настроить после завершения установки). Для перехода на следующий этап установки нажимайте «Далее»:
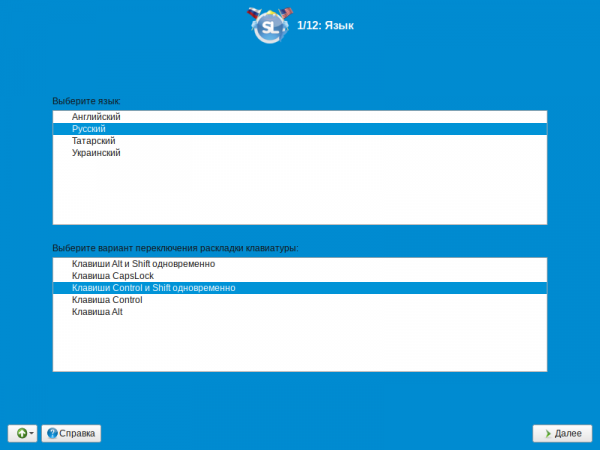
Шаг 6. Лицензионное соглашение
Если вам интересно, можете прочитать. Ну а чтобы двигаться дальше, поставьте галочку «Да, я согласен с условиями» и переходим к следующему этапу:
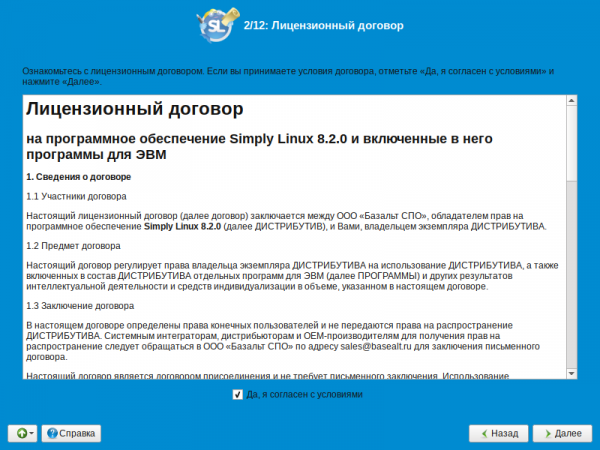
Шаг 7. Установка даты и времени
Для начала, выберите вашу страну в выпадающем списке, и потом вы должны будете указать в поле ниже ваш часовой пояс. «Хранить время в BIOS по Гринвичу» обозначает, что в BIOS будет записано время по нулевому часовому поясу (UTC 0) Не рекомендую ставить данную галочку, если устанавливаете Linux рядом с Windows. Если текущее время указано не верно, нажмите «Изменить…» и установите нужные параметры:
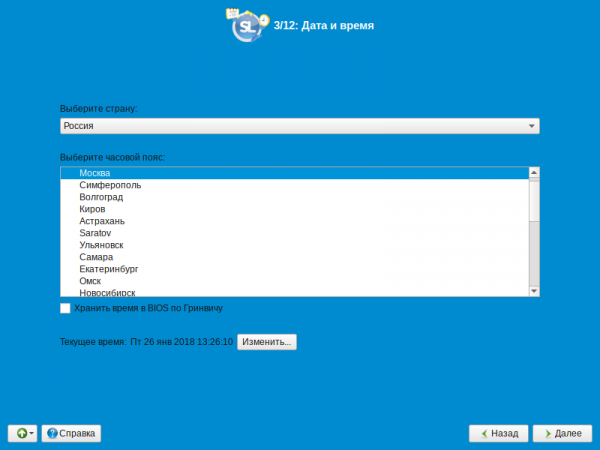
Шаг 8. Разбивка диска
Далее нам предстоит разбить диск. Перед нами на выбор есть 3 пункта:
- Использует всю неразмеченную область диска, сам создаёт разделы и монтирует их;
- Удаляет все существующие разделы на вашем жёстком диске, создаёт на всём освободившемся пространстве нужные ему и сам указывает точки монтирования;
- Позволяет нам самим произвести все нужные манипуляции. Его я и буду рассматривать:
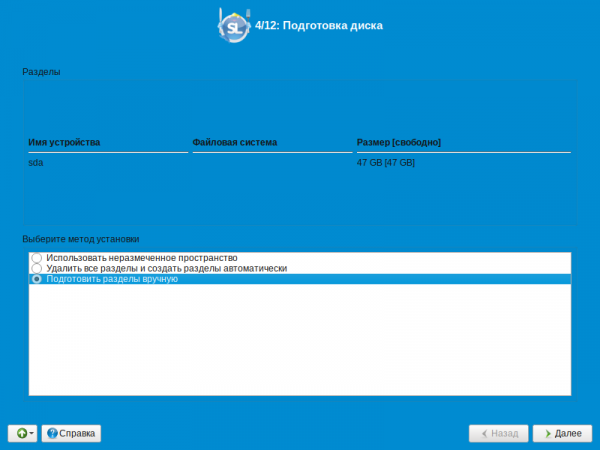
После того, как вы нажмёте «Далее» перед вами появится следующее окно. В нём вам надо будет выделить диск на который будет установлена система (в моём случае «sda») и нажать «Удалить»:
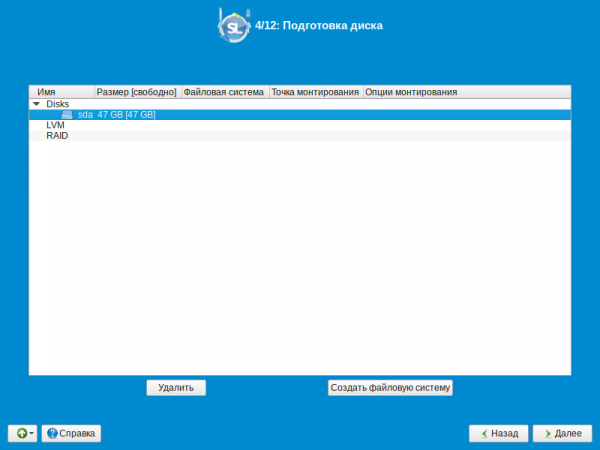
Для того, чтобы создать раздел, нажмите соответствующую кнопку:
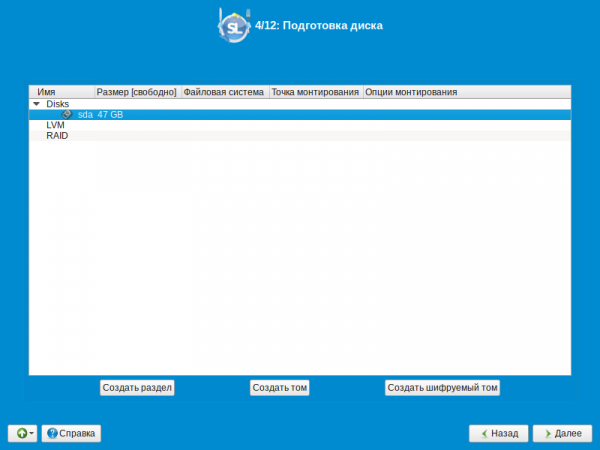
Сперва мы создадим пространство для корневого раздела. Сперва, укажите требуемый вам раздел. Если нет, то установите галочку «Основной раздел». «Тип раздела» укажите «Linux». После проделанных действий нажмите «OK»:
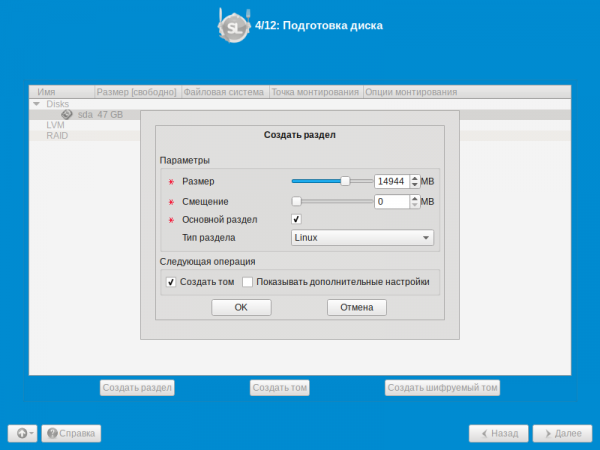
Ну, выбор у нас не велик =) Просто опять нажмите «OK»:
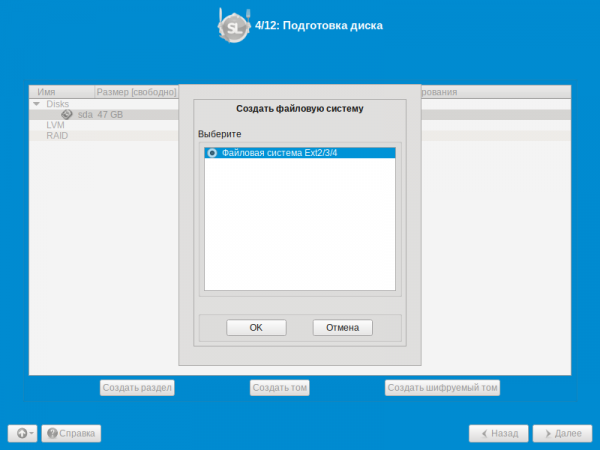
Здесь обязательно в качестве точки монтирования укажите «/». Опции монтирования можете изменить, если это требуется:
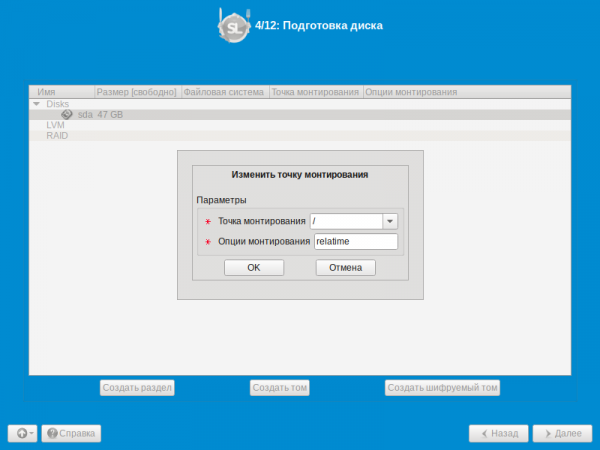
*Кстати, неразмеченная область подписана как «unused*». Если вам нужно создать на ней раздел, то выделите её и нажмите «Создать раздел»:
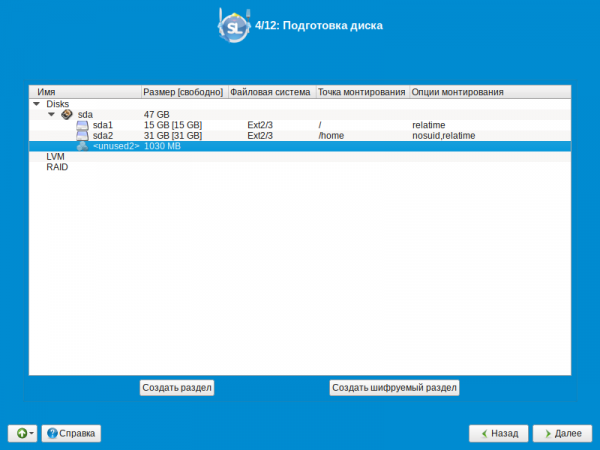
По аналогии с корневым разделом создаём домашний , только точку монтирования указываем «/home». Опции монтирования, опять же, можете менять под себя.
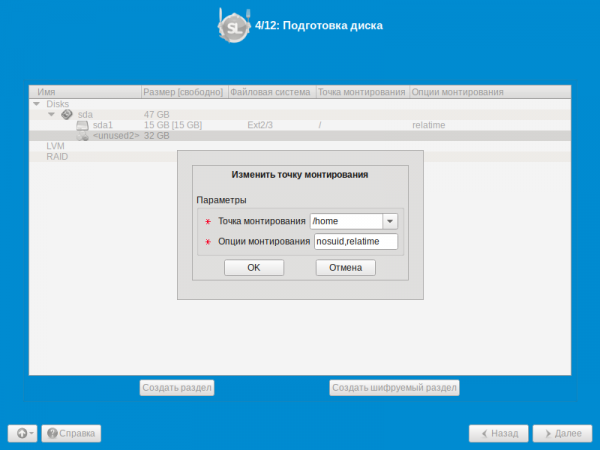
Если вы хотите, то можете создать swap. Делается это так же. Выбираете неразмеченную область, нажимаете «Создать раздел», настраиваете так же, но только в качестве типа раздела указываете «Linux Swap»:
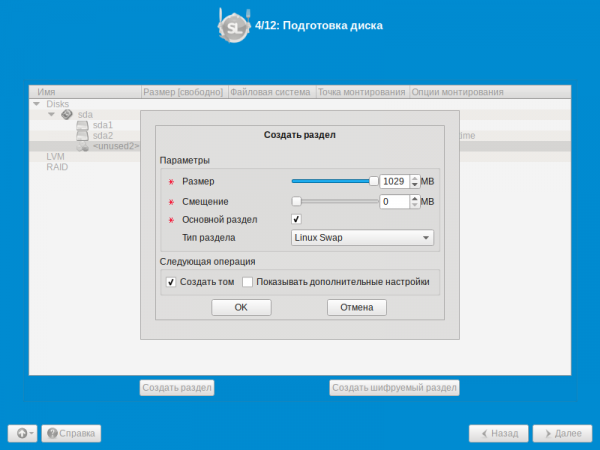
Ниже я привожу пример своей разметки(если вы хотите, то можете в отдельный раздел вынести «/boot»). Если всё сделали правильно, то идём далее:
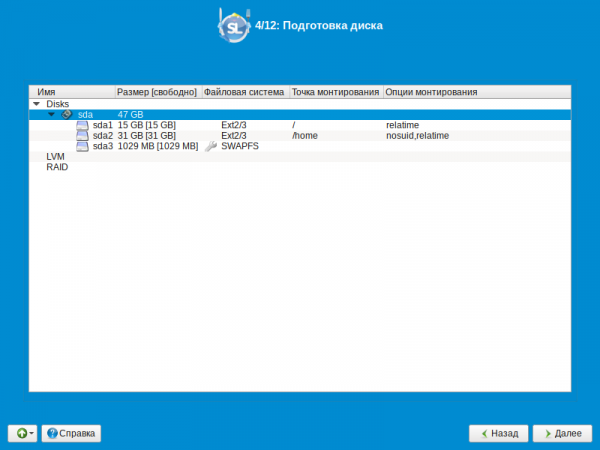
Соглашаемся с тем, чтобы установщик произвёл сделанные нами изменения:
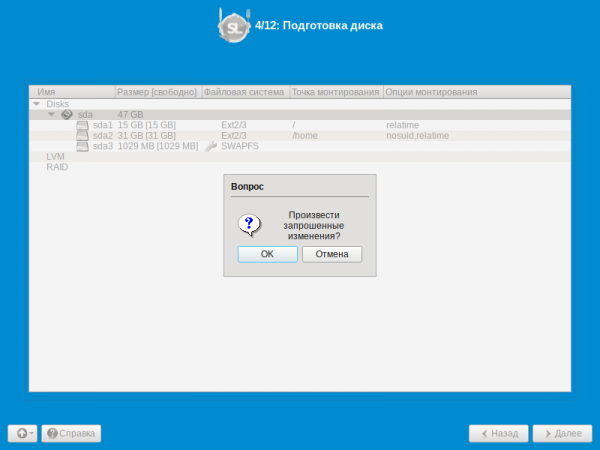
Шаг 9. Выбор дополнительных приложений
В следующем окне вам надо выбрать дополнительное ПО, которое будет установлено вместе с системой. Когда определитесь со списком, нажмите «Далее»:
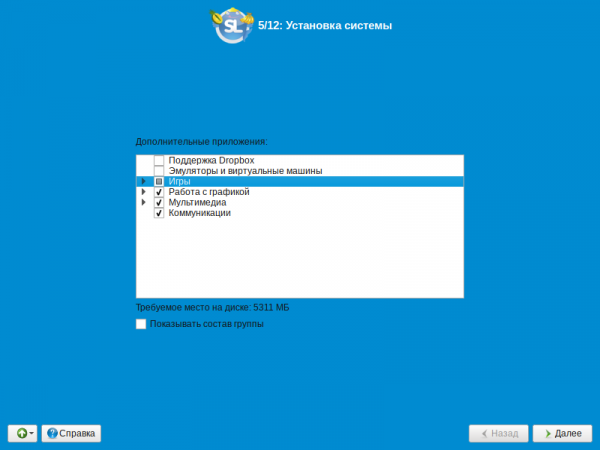
Шаг 10. Установка
Теперь дождитесь окончания процесса установки ОС:
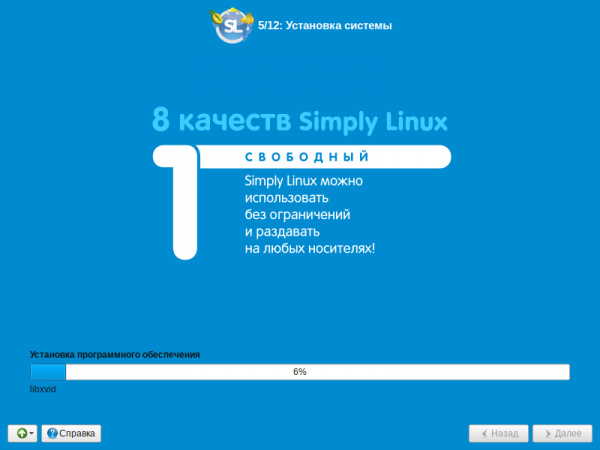
Шаг 11. Установка загрузчика
Здесь вам необходимо указать, куда будет установлен загрузчик GRUB:
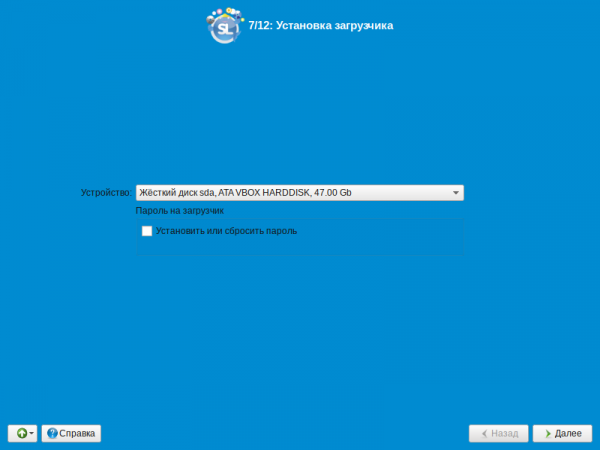
Шаг 12. Имя компьютера и настройка сети
В графе «Имя компьютера» укажите желаемое имя. Если это необходимо, настройте сеть, указав интерфейс и настроив тип подключения(подробно разбирать это не буду). Когда закончите, переходите к следующему шагу:
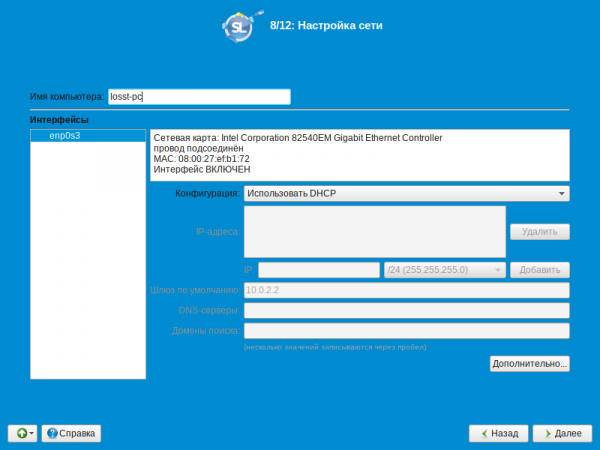
13. Установка пароля root
Здесь вам необходимо ввести желаемый пароль для пользователя root. Вы можете сгенерировать его нажав «Создать автоматически». Также вы можете использовать один и тот же пароль для обычного и root пользователя.
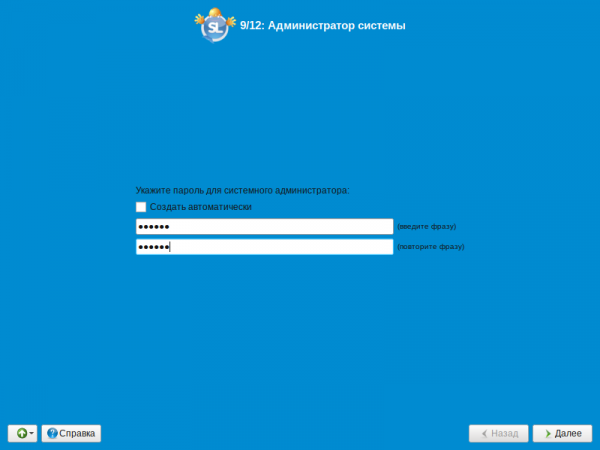
Шаг 14. Создание пользователя
Здесь в графе «Имя» укажите желаемый ник пользователя. Комментарий писать не обязательно. Вы так же можете сгенерировать пароль автоматически, либо указать свой собственный. Если вы не желаете после каждой загрузки компьютера вводить пароль, поставьте галочку «Автоматический вход в систему». Во время установки предлагается создать только одну запись. Учётные записи других пользователей можно будет добавить в любой момент после установки системы:
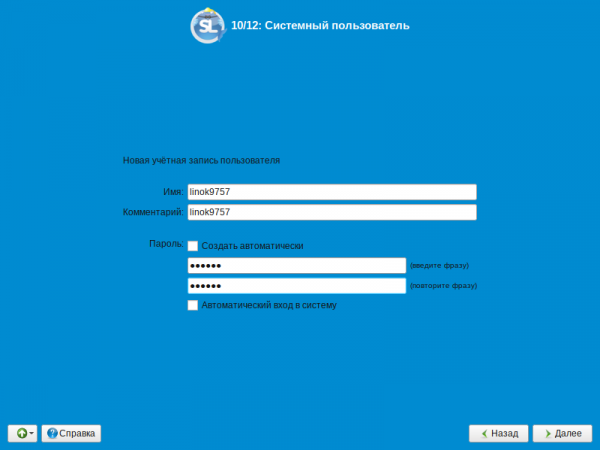
Шаг 15. Завершение установки
Чтобы закончить установку, нажмите «Завершить». После этого компьютер сам перезагрузится:
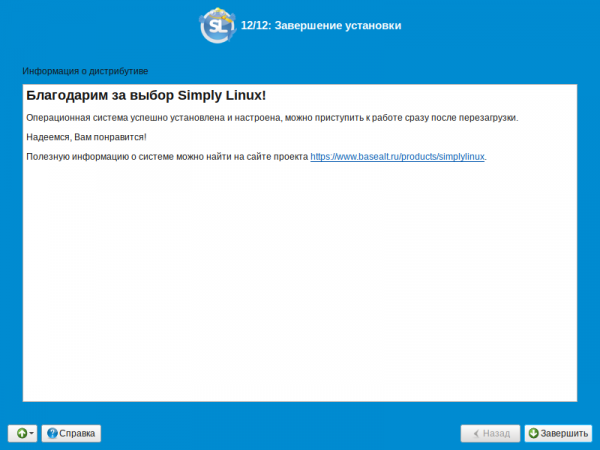
Шаг 16. Вход
Осталось ввести пароль вашего пользователя для авторизации в системе и можно начинать работать: