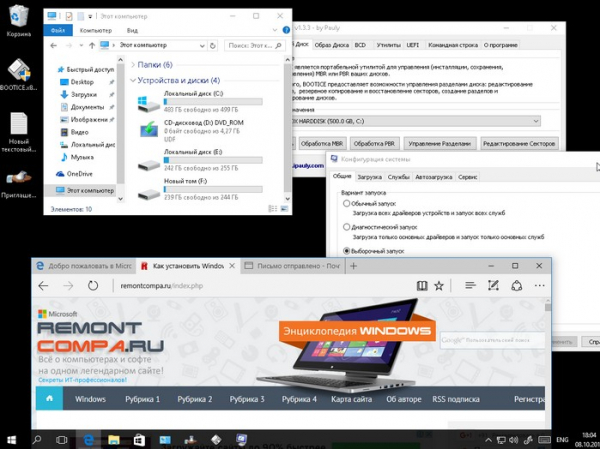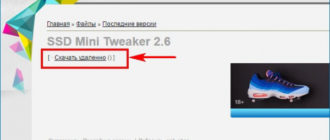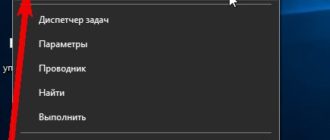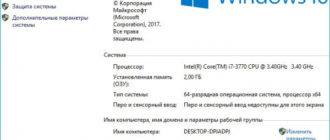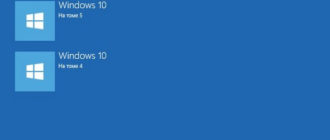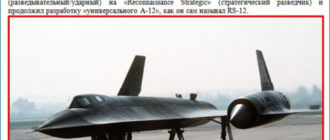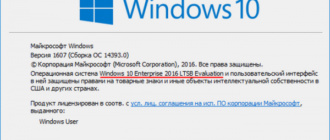Привет друзья! Сегодня я покажу Вам, как пользоваться удалённым помощником Windows 10 или как подключиться удалённо к чужому компьютеру или ноутбуку под управлением Windows 10, Windows 8.1. В каких случаях это может Вам пригодиться? Например вашему приятелю или приятельнице, а может родственнику, нужно срочно установить какую-либо программу, удалить вирус, переустановить драйвер, а может скачать фильмы, музыку и т. д), сам он этого сделать не может и просит Вас ему помочь, ну а вы добрейшей души человек, заходите на его компьютер удалённо и решаете все вопросы. Точно таким же образом вы можете сами попросить любого человека помочь удалённо вам.
Удалённый помощник Windows 10
Для получения удалённой помощи, также можно воспользоваться программами: TeamViewer, Ammyy Admin, LiteManager Free, RemotelyAnywhere 11, но если у вас установлена Windows 10 или Windows 8.1, то необходимость в подобном софте отпадает и вы можете подключиться к удалённому компьютеру с помощью встроенного в Windows 10 специального помощника! Например, я хочу помочь своему приятелю.На удалённом компьютере моего знакомого, под управлением Windows 10, нажимаем на кнопку «Поиск Windows» и вводим команду MsrA, затем щёлкаем правой мышью и жмём «Запустить от имени администратора»
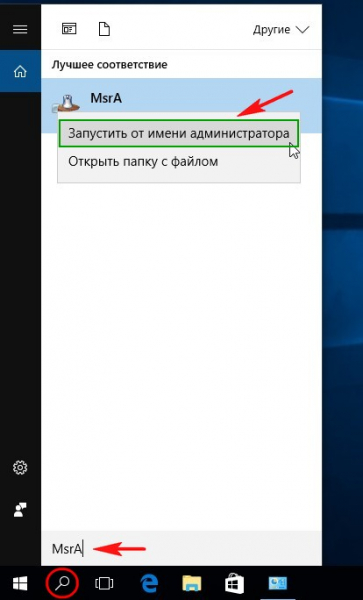
«Пригласить того, кому вы доверяете, для оказания помощи», то есть меня.
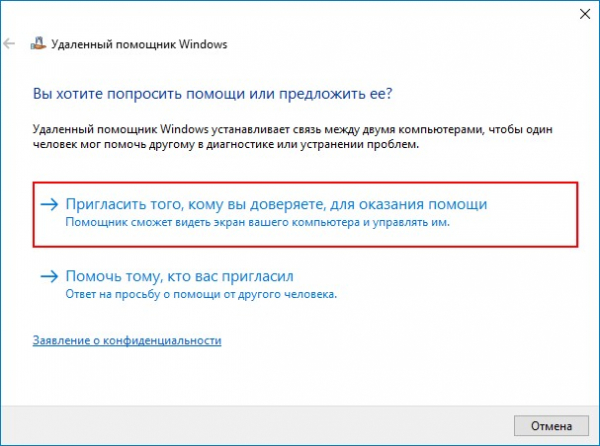
У вас может выйти ошибка «Этот компьютер не настроен на отправку приглашений».
Не беда, жмём на кнопку «Исправить»
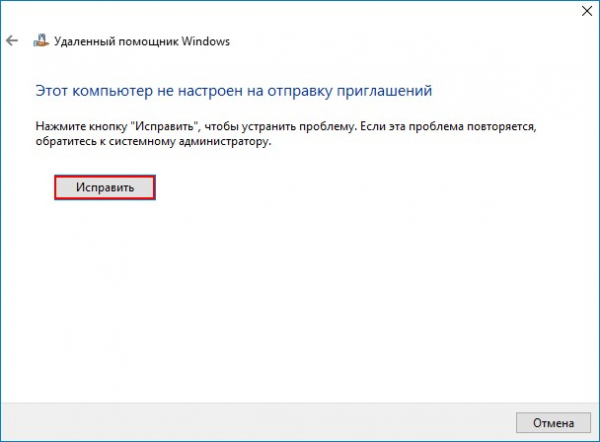
«Исправлено»
Жмём «Закрыть»
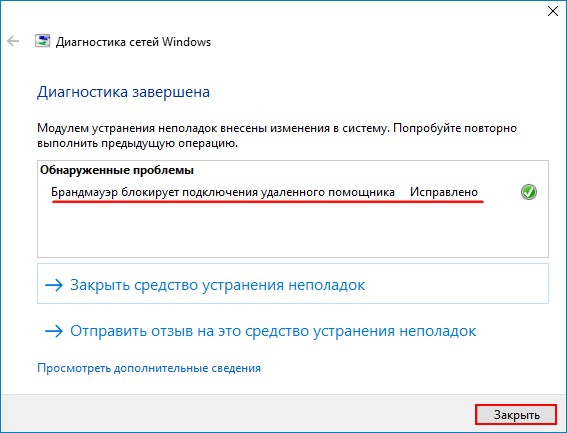
Опять нажимаем на кнопку «Поиск Windows» и вводим команду MsrA, затем щёлкаем правой мышью и жмём «Запустить от имени администратора»
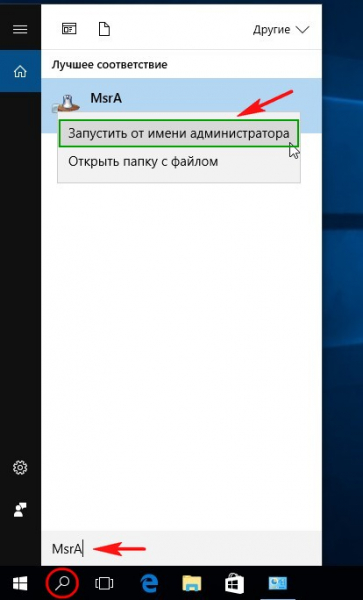
«Пригласить того, кому вы доверяете, для оказания помощи»
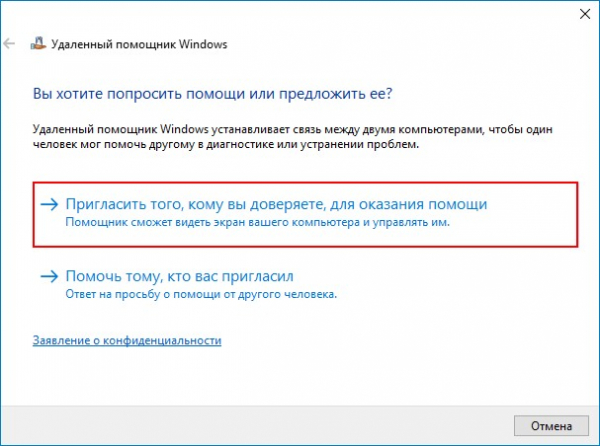
«Сохранить приложение как файл»
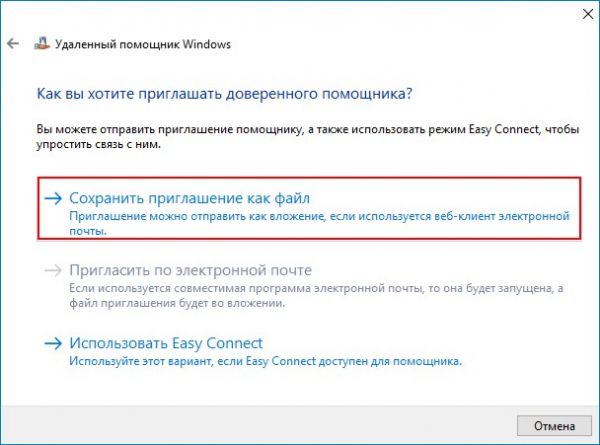
В открывшемся проводнике выбираем куда именно сохранить Файл — Приглашение удалённого помощника.
Я выбираю Рабочий стол и жму «Сохранить»
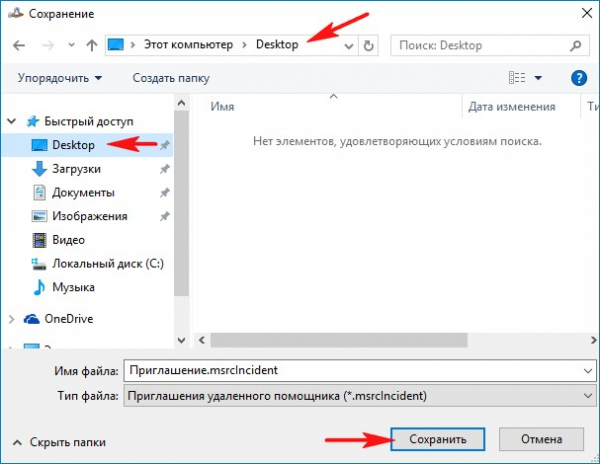
На данном этапе нужно передать (мне) удалённому помощнику «Файл — Приглашение» и пароль.
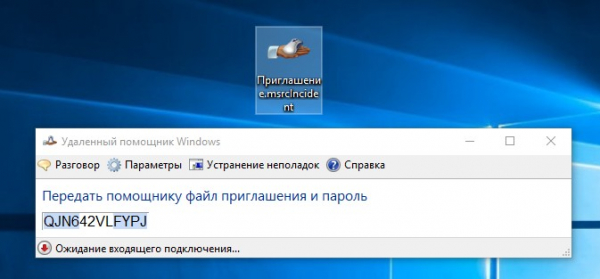
Открываем почтовый ящик и пишем мне письмо, к которому прикрепляем «Файл — Приглашение».
Жмём «Прикрепить файл»
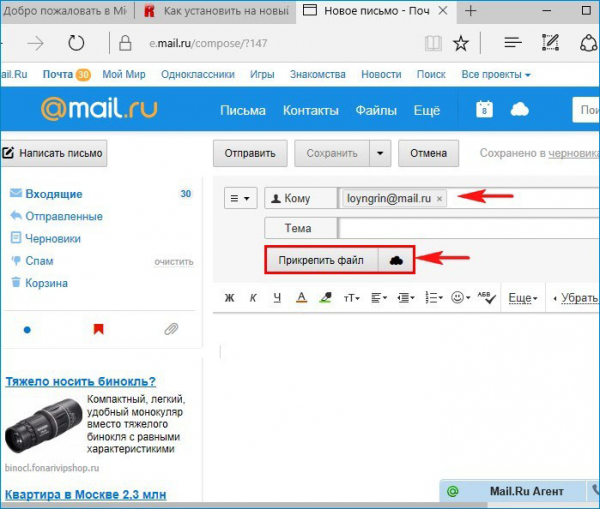
В открывшемся проводнике находим на рабочем столе «Файл — Приглашение», выделяем его левой мышью и жмём «Открыть»
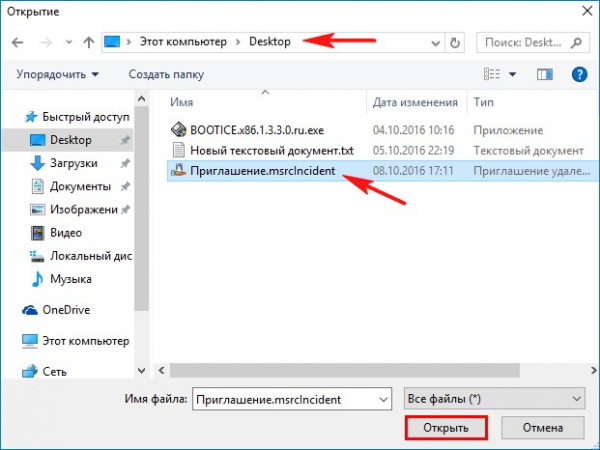
Приглашение прикреплено к письму.
Теперь пишем пароль и жмём «Отправить».
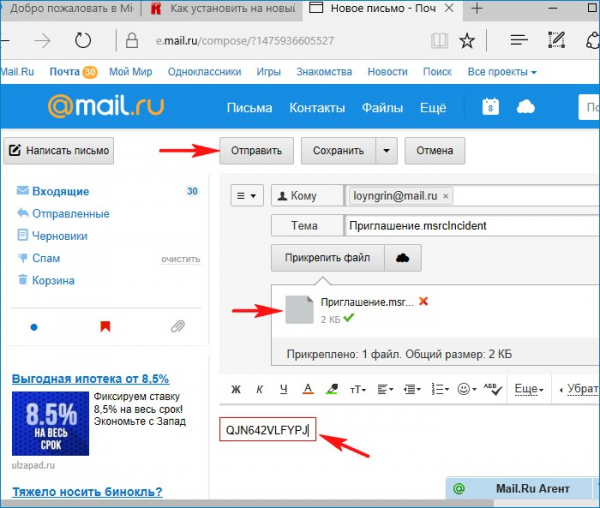
Я получаю письмо с Приглашением и пароль.
Скачиваю «Файл — Приглашение» себе на компьютер
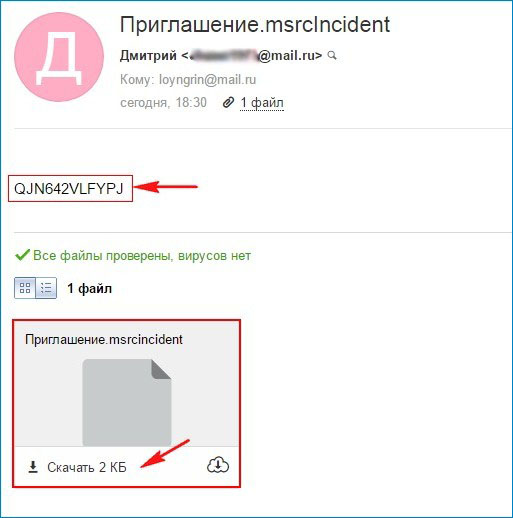
и запускаю его двойным щелчком левой мыши.
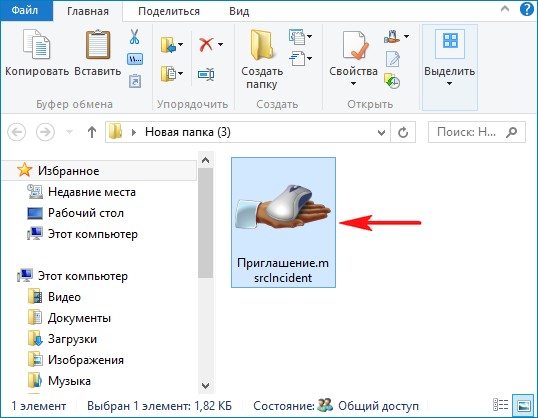
Ввожу пароль и жму «ОК»
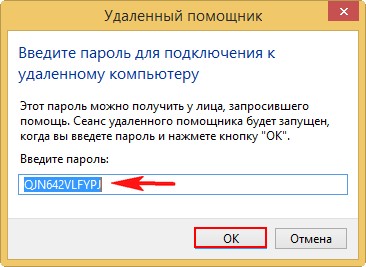
На удалённом компьютере возникает окно с вопросом — Разрешить удалённому помощнику подключиться к компьютеру?
Мой приятель отвечает утвердительно «Да»
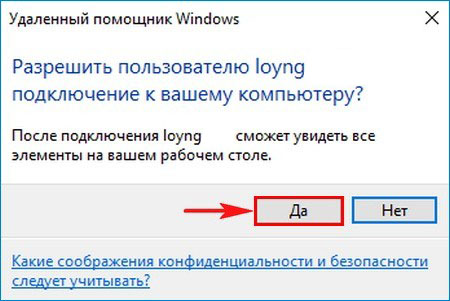
И на его рабочем столе появляется небольшое окно с информацией о том, что удалённый помощник видит его рабочий стол!

В данный момент на моём компьютере появляется рабочий стол удалённого компьютера моего приятеля, но пока я могу только наблюдать за удалённым рабочим столом.

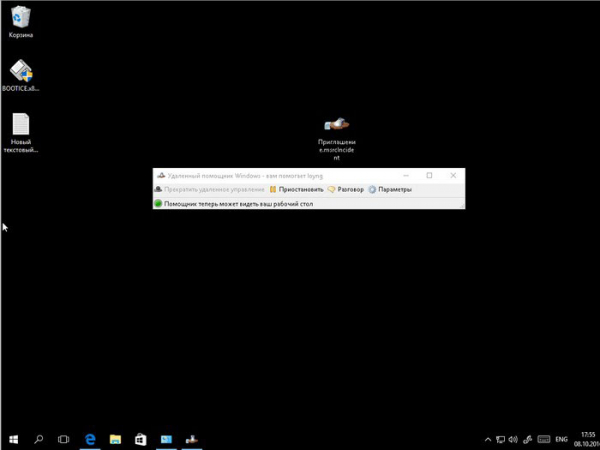
Чтобы управлять удалённым компьютером с помощью своей клавиатуры и мыши, я должен запросить управление удалённым компьютером.
Жму на кнопку «Запросить управление»

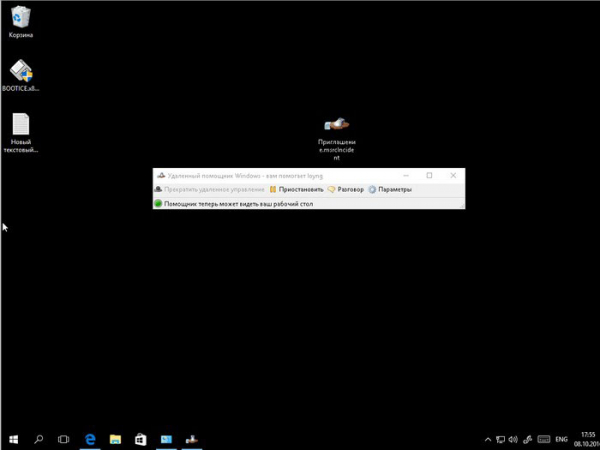
На удалённом компьютере мой приятель соглашается передать мне управление своим компьютером, нажимая в появившемся окне «Да»
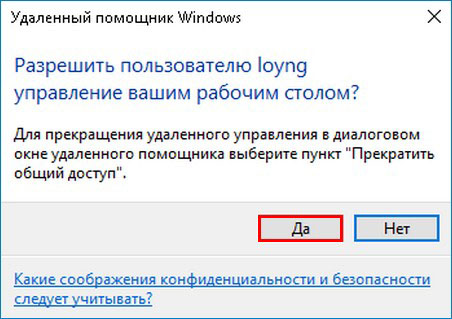
Теперь я полностью могу управлять удалённым компьютером!