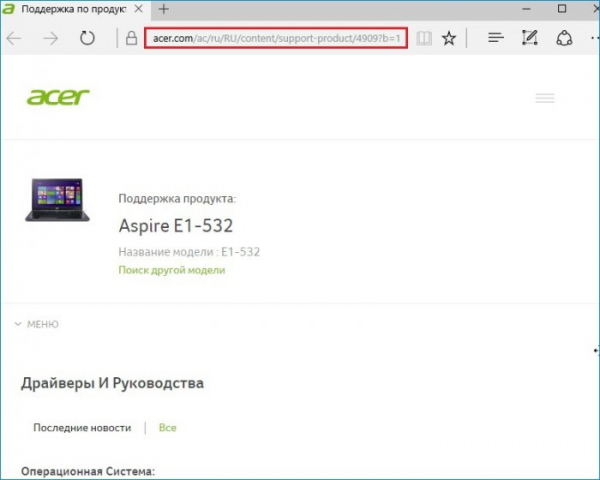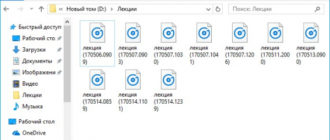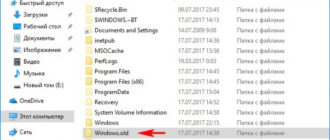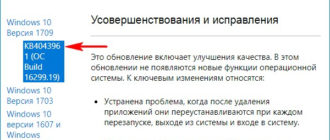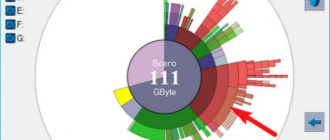Здравствуйте, уважаемые читатели сайта remontcompa.ru! Меня зовут Роман Нахват и я представляю Вашему вниманию статью о создании загрузочного носителя для автоматической установки Windows 10 с применением пакетов подготовки, создание которых было рассмотрено в статье «Пакеты подготовки (Provisioning Packages) в Windows 10. Их создание и применение». Как мы помним, пакет подготовки представляет собой файл с расширением ppkg, содержащий в себе набор параметров, которые можно применить к какому-либо компьютеру с установленной операционной системой Windows 10. В данной статье пакеты подготовки будут применяться для настройки файла образа install.wim из установочного дистрибутива Windows 10 и далее будет создан свой собственный загрузочный носитель для установки операционной системы Windows 10 (x64) на ноутбук Acer Aspire E1-532
Для работы я буду использовать свой рабочий компьютер с операционной системой Windows 8.1, на котором был предварительно установлен Windows ADK версии 1607.
Создание загрузочного носителя для автоматической установки Windows 10 используя инструмент Windows ICD и последующая автоматическая установка Windows 10
Также на моем рабочем компьютере заранее был подготовлен пакет подготовки win10-01 (который мы создавали в статье «Пакеты подготовки (Provisioning Packages) в Windows 10. Их создание и применение») драйвер видеоадаптера под операционную систему Windows 10 для ноутбука Acer Aspire E1-532 и распакованный в папку Windows10ent(x64) установочный дистрибутив Windows 10 (x64) в редакции Enterprise.

Пакет подготовки win10-01 (данный пакет подготовки после его применения создает на компьютере локальную учетную запись Roman с некоторым паролем, а также меняет имя компьютера на Win10-*****

Распакованный установочный дистрибутив Windows 10 (x64) в редакции Enterprise.

Запускаем «Конструктор конфигурации и обработки изображений Windows».

Выбираем Настройка образа Windows

Создаем новый проект, указываем его имя (к примеру Project_03_Windows_10), папку проекта оставляем по умолчанию.
Далее

Выбираем Образ Windows создан на основе файла образа Windows (WIM-файла).
Далее.

Указываем местоположение файла install.wim нажав «Обзор»

Файл install.wim по пути D:Windows10ent(x64)sources. Выделяем его и жмем «Открыть»

Как видим, файл install.wim содержит в себе только одну редакцию Windows 10, а именно Enterprise (x64).
Далее

Добавим в файл образа install.wim пакет подготовки win10-01. Жмём «Обзор»

Переходим по пути D:Provisioning Packages и выделяем пакет подготовки win10-01.ppkg

Жмём «Готово»

Как видим, все настройки из пакета подготовки win10-01 добавлены в файл образа install.wim.
Жмём ОК.

Перед нами откроется окно, используя которое мы можем настраивать наш файл образа install.wim.
Все параметры, которые мы можем настраивать делятся на: «Средства развертывания», «Параметры времени образа» и «Параметры среды выполнения».

Перейдем в раздел «Средства развертывания» и добавим в состав файла образа install.wim драйвер видео адаптера ноутбука Acer Aspire E1-532. Выбираем «Драйверы».

Жмём «Обзор»

Указываем папку с драйверами видео адаптера. ОК.

Прописываем какое-нибудь имя, описывающее добавляемые драйверы и жмём «Добавить».

Драйверы видео адаптера успешно добавлены.

Перейдем в раздел «Параметры среды выполнения».
Выбираем Accounts-Users и видим, что у нас присутствует пользователь Roman, который входит в группу Администраторы.

Переходим Accounts-ComputerAccount-ComputerName и видим имя компьютера в формате Win10-***** (после установки операционной системы вместо звездочек появятся пять произвольных цифр)

Переходим в раздел «Параметры времени образа» и ищем параметр «OEM»

Переходим OEM-Information и заполняем параметры значениями, как показано ниже

Создадим загрузочный носитель для установки Windows 10, выбрав «Создать — Носитель для чистой установки»

Загрузочный носитель будем создавать на основе wim-файла.
Далее

В качестве загрузочного носителя выбираем USB-накопитель.
Далее

Выбираем USB-накопитель, в нашем случае он под буквой H:

Жмём «Сборка»

Да.

Процесс создания загрузочного носителя для установки Windows 10

Загрузочный носитель успешно создан. Жмём «Готово»

Загружаем ноутбук Acer Aspire E1-532 с созданного загрузочного носителя и далее следует полностью автоматическая установка Windows 10

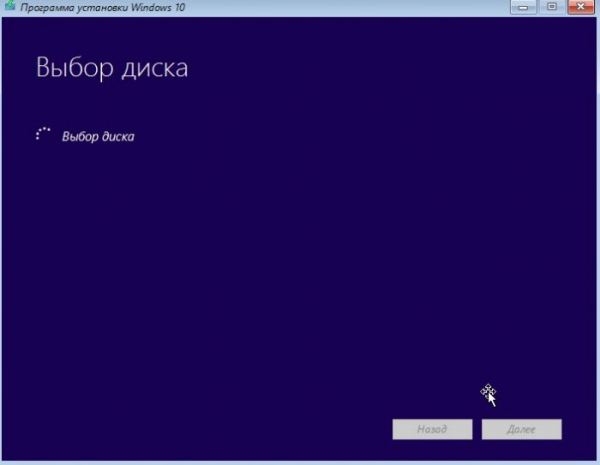


Вводим пароль пользователя Roman и входим в систему.
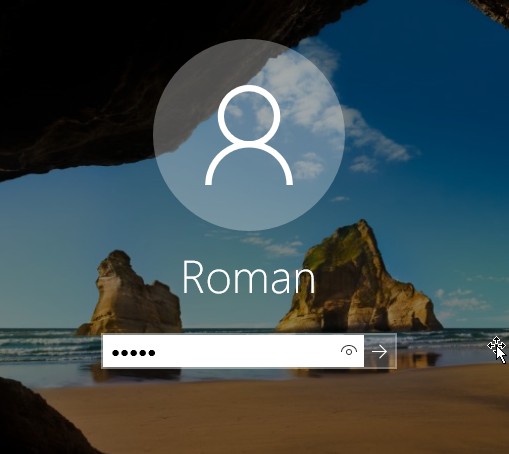
Откроем свойства ноутбука и видим, что производителем указана компания Acer, модель Aspire E1-532
Щёлкаем по ссылке «Техническая поддержка» и переходим на сайт компании Acer на страницу поддержки ноутбука Acer Aspire E1-53