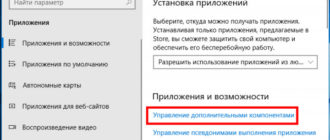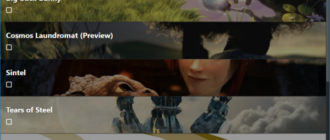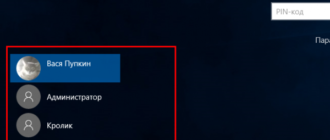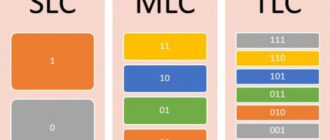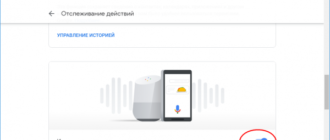Для тех, кто использовал автоматический вход в учетную запись Windows, Microsoft подготовила неприятный сюрприз. Начиная со сборки 19033, также известной как Windows 10 2004 данная полезная опция более не может быть отключена через графический интерфейс. В текущей стабильной версии Windows 10 вы можете включить автоматический вход в систему, открыв окошко управления пользователями командой control userpasswords2 и убрав птичку в пункте «Требовать ввод имени пользователя и пароля».
Но если вы откроете это же окошко в Windows 10 2004, то увидите, что оная опция в нём более недоступна.
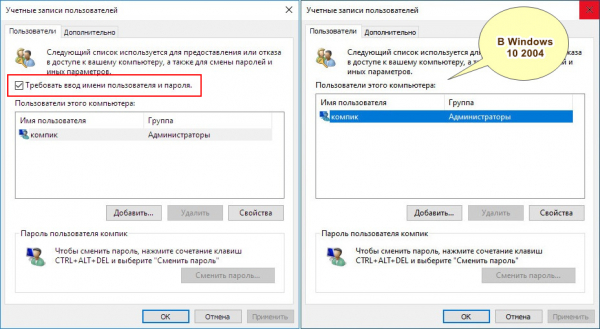
Теперь, чтобы включить или отключить автоматический вход, придется лезть в реестр.
Запустите командой regedit редактор реестра и перейдите к указанному на скриншоте ключу. В правой колонке у вас должен быть строковый параметр AutoAdminLogon. По умолчанию его значение равняется 0, вы же измените его на 1.
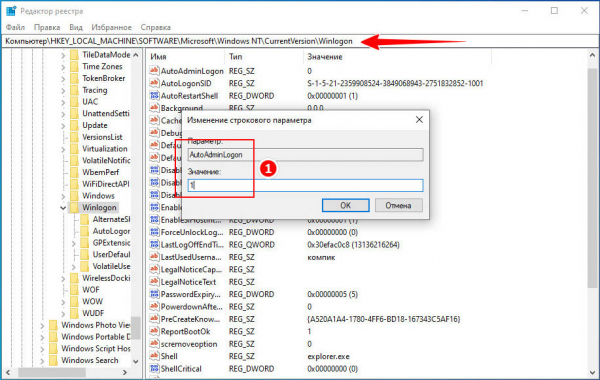
Если параметр отсутствует, создайте его вручную.
В текущем подразделе у вас также должен находиться другой строковый параметр DefaultUserName, в качестве его значения должно быть указано имя пользователя, которому вы хотите разрешить автоматический вход в систему.
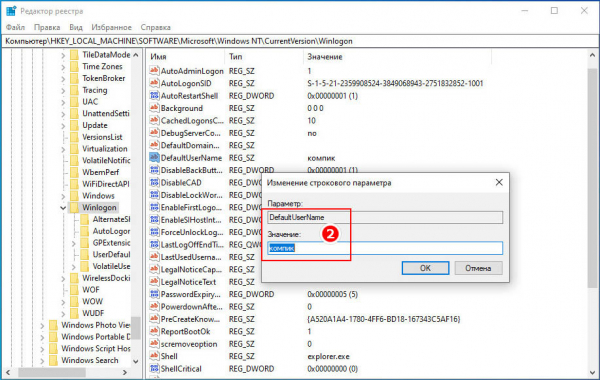
Наконец, создайте в подразделе Winlogon новый строковый параметр с именем DefaultPassword, а в качестве его значения установите текущий пароль пользователя, получающего разрешение на автоматический вход в учетную запись.
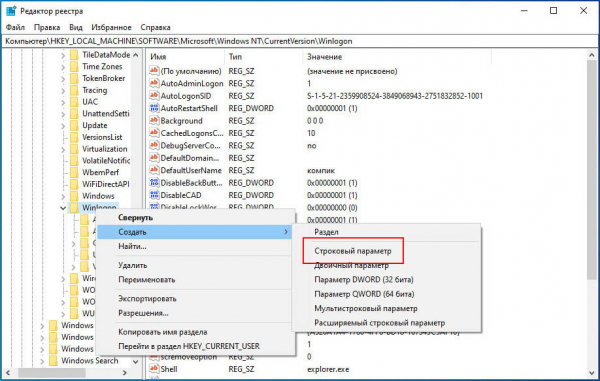
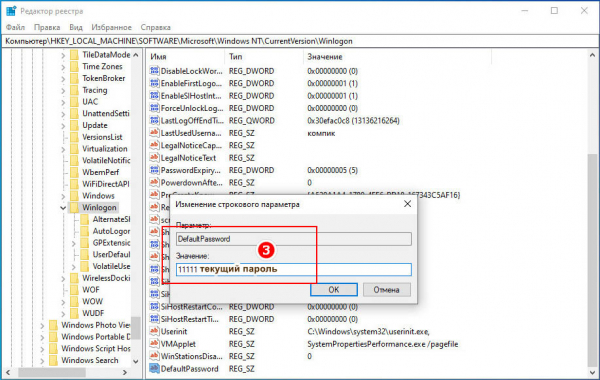
Чтобы настройки вступили в силу, перезагрузите компьютер.
При следующей загрузке вход в систему будет выполнен автоматически. Если нужно восстановить настройки по умолчанию, удалите параметр DefaultPassword и измените значение параметра AutoAdminLogon с 1 на 0. Описанный здесь трюк использовался еще в Windows NT, он по-прежнему рабочий, но считаться безопасным сегодня он уже не может.
Поскольку пароль пользователя хранится в реестре в незашифрованном виде, он может быть легко прочитан сторонними программами.
Учитывайте этот момент.