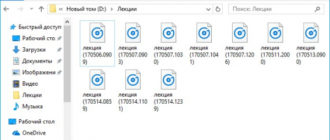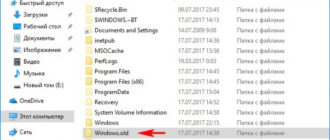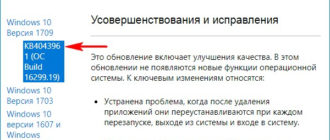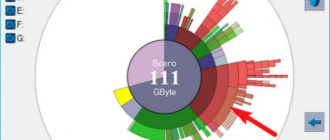Привет админ. У меня к Вам вопрос, на который вы наверняка не сможете ответить.
Купил ноутбук с Windows 8.1 (БИОС UEFI) и хочу установить на него ещё две операционные системы: Windows 7 и Windows 10! При всём этом у меня есть несколько условий:
1. На ноутбуке интерфейс UEFI отключать не хочу, соответственно преобразовывать жёсткий диск из GPT в стиль MBR для меня неприемлемо.
2. Жёсткий диск ноутбука делить на разделы тоже нет особого желания.
3. Разбирать ноутбук и устанавливать вместо дисковода твердотельный накопитель SSD не получится, так как у меня нет дисковода.
Итак, ваш совет?
Как установить на ноутбук с предустановленной Windows 8.1 (БИОС UEFI) ещё две операционные системы — Windows 7 и Windows 10 на диск MBR, установка будет происходить на переносной жёсткий диск USB
Привет друзья, меня зовут Владимир и я отвечу на данный вопрос. Представьте ситуацию, Вы купили новый ноутбук с Windows 8.1 (БИОС UEFI), но хотите на этот ноутбук установить ещё несколько операционных систем, например Windows 7 и Windows 10, так сказать — попробовать и это нормальное желание! Естественно вы сразу столкнётесь с трудностями и вот с какими.
Во-первых, ваш ноутбук с интерфейсом UEFI имеет жёсткий диск стиля GPT, а это значит про Windows 7 можно забыть, так как на ваш ноутбук она не установится без общего форматирования жёсткого диска в стиль MBR.
- Примечание: можно конечно извернуться и создать загрузчик на флешке, но тогда нас ждёт: во-вторых и в третьих!
Во-вторых, вам придётся создавать на жёстком диске дополнительные разделы для установки второй Windows, но к сожалению, после этого многие встроенные производителем программы отката ноутбука к заводским настройкам окажутся неработоспособными и даже возвращение жёсткому диску исходного состояния не поможет.
В третьих, если вы ни разу не создавали на HDD ноутбука разделы, то вам предстоит ещё тот денёк, к примеру, у вас может не получиться отделить необходимое пространство от диска (C:) для создания диска (D:) (часто бывает на ноутбуках), тогда придётся пользоваться программами-менеджерами разделов жёсткого диска, но работать с данными программами тоже нужно учиться.
Не спорю, если вы имеете значительный опыт владения компьютером, то у вас всё получится, но большая часть читателей не имеет такого мастерства и я предлагаю им вот что!
Практически у всех пользователей есть переносные жёсткие диски USB, так давайте установим Windows 7 и Windows 10 на такой диск.
Если у нас всё получится, а у нас получится, то все условия нашего читателя будут выполнены.
Подсоединяем к нашему ноутбуку переносной жёсткий диск USB, использовать можно винчестер интерфейса USB 2.0, а также USB 3.0.
Чтобы Windows 7 установилась на переносной жёсткий диск USB, обязательно подсоединяйте диск к порту USB 2.0 (чёрного цвета).

Заходим в Управлении дисками и видим, что наш USB-винчестер размером 1 Тб поделён на два раздела, создадим ещё два, первый для Win 7, а второй для Win 10.

1. Создаём на USB-винчестере два раздела для установки Windows 7 и Windows 10 с помощью программы AOMEI Partition Assistant Standard Edition
Запускаем бесплатную программу AOMEI Partition Assistant Standard Edition.
Выделяем левой мышью раздел (D:) и жмём на кнопку Изменение размера.

Сдвигаем разграничитель вправо высвобождая свободное место 80 Гб (40 Гб на Win 7 и 40 Гб на Win10) в самом начале переносного винчестера USB и жмём ОК.

В самом начале переносного винчестера USB образовалось нераспределённое пространство размером 80 Гб, щёлкаем на нём левой мышью и жмём на кнопку Создание раздела.

Создаём раздел для установки Windows 7. Сдвигаем разграничитель влево разделяя нераспределённое пространство на две части, в моём случае я выделяю 40 Гб для Win 7 и жму ОК.

Раздел для установки Win 7 готов, ему автоматически присвоена буква (F:).
Жмём на оставшемся нераспределённом пространстве левой мышью и выбираем операцию Создание раздела.

Жмём ОК и создаётся раздел (G:) для установки Windows 10

Программа AOMEI Partition Assistant Standard Edition работает в режиме отложенной операции, жмём Применить.

Перейти

Да

Прогресс операции.

ОК

Итак, на нашем переносном USB-винчестере созданы два раздела (F:) и (G:) для установки Windows 7 и Windows 10.

Управление дисками

2. С помощью программы WinSetupFromUSB делаем раздел (F:) активным, на него мы установим Windows 7
Запускаем программу WinSetupFromUSB.
Жмём на кнопку Bootice

Выбираем наш переносной жёсткий диск USB WD и жмём Parts Manage.

Выделяем левой мышью диск (F:) винчестера USB и жмём Activate

ОК

Всё, раздел (F:) является активным и мы на него установим Windows 7.
Close.

3. С помощью программы WinNTSetup производим установку Windows 7 на раздел (F:) переносного винчестера USB
Перед запуском программы щёлкаем двойным щелчком левой мыши на ISO-образе Windows 7 и подсоединяем образ к виртуальному дисководу, в моём случае дисковод имеет букву (I:).

Запускаем программу WinNTSetup.
Выбрать

Заходим в виртуальный дисковод (I:) (в вашем случае буква может быть другая), открываем папку sources и выделяем левой мышью файл install.wim, затем жмём Открыть. Путь к установочным файлам Win 7 мы указали

Теперь нужно указать диск, на который будет установлен загрузчик Windows 7, выбирается он программой автоматически, обычно Z: (первый раздел, System Reserved, Зарезервировано системой, объём 350 МБ, скрыт и не имеет буквы), но в нашем случае нужно создать загрузчик на разделе (F:), куда и будет установлена Windows 7.
Жмём Выбрать.

Выделяем левой мышью диск (F:) и жмём Выбор папки.

Выбираем раздел для установки Windows 7, жмём Выбрать.

Выделяем левой мышью диск (F:) и жмём Выбор папки.

Установка.

Тип загрузчика выбираем BIOS.
ОК и начинается установка Windows 7.


ОК.

Перезагружаем ноутбук.
Заходим в БИОС и переключаем опцию UEFI в Legacy

Сохраняем настройки и перезагружаемся.

Входим в меню загрузки ноутбука и выбираем для загрузки переносной жёсткий диск USB (вообще загрузка ноутбука с винчестера должна произойти автоматически, но на некоторых моделях этого не происходит).

И сразу попадаем в конечную фазу установки Windows 7.

Программа установки Windows 7 обновляет параметры реестра

Далее следует перезагрузка.
Входим в меню загрузки ноутбука и выбираем для загрузки переносной жёсткий диск USB (вообще загрузка ноутбука с винчестера должна произойти автоматически, но на некоторых моделях этого не происходит).

Друзья, все вы устанавливали Windows 7 и наверняка знаете, что нужно делать дальше, осталось ввести имя пользователя и настроить пару параметров, кто не знает, как это сделать, читайте нашу статью Установка Windows 7.
Далее.

Windows 7 установлена

Смотрим Управление дисками. В установленной Windows 7 диск (F:) уже как (C:), что естественно.

Устанавливаем на USB-винчестер ещё Windows 10
Windows 7 мы установили, теперь установим на переносной жёсткий диск USB ещё вторую операционную систему Windows 10.
Перезагружаем ноутбук и входим в БИОС, выставляем обратно UEFI вместо Legacy. Сохраняем настройки и перезагружаемся.

Входим в операционную систему Windows 8.1.
Windows 10 будем устанавливать также с помощью программы WinNTSetup.
Перед запуском программы щёлкаем двойным щелчком левой мыши на ISO-образе Windows 10 и подсоединяем образ к виртуальному дисководу, в моём случае дисковод имеет букву (H:).

и запускаем программу WinNTSetup, жмём Выбрать.

Заходим в виртуальный дисковод (H:) (в вашем случае буква может быть другая), открываем папку sources и выделяем левой мышью файл install.wim, затем жмём Открыть. Путь к установочным файлам Win 10 мы указали

Теперь нужно указать диск, на который будет установлен загрузчик Windows 10, в нашем случае нужно создать загрузчик на разделе (F:), то есть, где уже установлена Windows 7.
Выбрать.

Выделяем левой мышью диск (F:) и жмём Выбор папки.

Выбираем раздел для установки Windows 10, жмём Выбрать.

Выделяем левой мышью диск (G:) и жмём Выбор папки.

Установка

Тип загрузчика выбираем BIOS.
ОК

Начинается распаковка ISO-образа Windows 10 на диск (G:) переносного винчестера USB.

ОК.

Перезагружаем ноутбук.
Заходим в БИОС и переключаем опцию UEFI в Legacy

Сохраняем настройки и перезагружаемся.

Входим в меню загрузки ноутбука и выбираем для загрузки переносной жёсткий диск USB (вообще загрузка ноутбука с винчестера должна произойти автоматически, но на некоторых моделях этого не происходит).

И сразу попадаем в конечную фазу установки Windows 10.
При загрузке присутствует выбор операционных систем.
Windows 10 PRO
Windows 7 PRO
Выбираем Windows 10.

Идёт подготовка системы

Перезагрузка.
Входим в меню загрузки ноутбука и выбираем для загрузки переносной жёсткий диск USB (вообще загрузка ноутбука с винчестера должна произойти автоматически, но на некоторых моделях этого не происходит).

Выбираем Windows 10.

Подготовка системы.

Друзья, я уверен, что делать дальше вы знаете, так как установка Windows 10 была описана на этом сайте много раз.

Windows 10 установлена

Управление дисками. В установленной Windows 10 диск (G:) уже как (C:), что естественно.

Вывод:
1. Способ хорош тем, что штатный жёсткий диск ноутбука совсем не участвует в данном приключении, как и сама установленная на ноутбук Windows 8.1.
2. При установке Windows 7 и Windows 10 на переносной USB-винчестер, на Windows 8.1 не изменяется загрузчик, наберите будучи в Win 8.1 в командной строке команду bcdedit и вы увидите, что хранилище загрузки системы не изменилось.

3. У Windows 7 и Windows 10 будет один загрузчик находящийся на переносном жёстком диске.

Какие у вас могут быть ошибки
Не забывайте, что если переносной USB жёсткий диск будет подсоединён к порту USB 3.0, то Windows 7 не загрузится.
Что неудобно:
Для загрузки в Windows 7 и Windows 10 придётся в БИОС переключать UEFI в Legacy, если затем вам понадобиться загрузиться в Windows 8.1, то опять же придётся переключать Legacy в UEFI.
Статьи по теме:
- Как установить Windows 8.1 или Windows 10 на переносной жёсткий диск USB, но так, чтобы система загружалась на компьютерах с обычным БИОС и ноутбуках с включенным интерфейсом UEFI
- Установка Windows 8.1 на внешний USB-диск с помощью среды предустановки Windows (Windows PE). После инсталляции операционная система будет загружаться на компьютерах с обычным БИОС и ноутбуках с включенным интерфейсом UEFI
- Как установить Windows 10 на переносной жёсткий диск USB