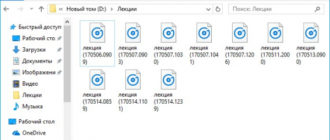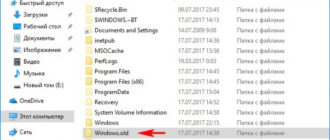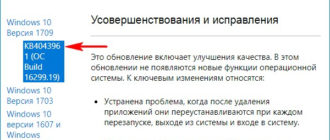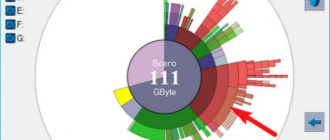Привет друзья! Сегодня Вас ждет очень интересная статья. В ней мы установим на наш ноутбук вторую скрытую операционную систему! При каких обстоятельствах она нам может пригодиться. Например, у вас на работе есть компьютер и им пользуются несколько человек, но даже, если у каждого пользователя есть своя запароленная учётная запись, то при желании файлы всех пользователей можно просмотреть и скопировать. Мы же установим вторую операционную систему (Windows 10) на виртуальный диск VHD, а загрузчик создадим на USB-флешке, после этого файл виртуального диска сделаем скрытым. В результате, о существовании второй Windows не сможет догадаться даже искушённый пользователь ПК, ведь на компьютере ничего не изменилось, загрузчик как был для одной OS, так и остался, да и разделов с файлами новой Windows на жёстком диске не прибавилось. Если ваши коллеги не особо разбираются в компьютерных премудростях, то они никогда не найдут вторую винду. Можно всё сделать ещё интереснее, если у вас есть переносной USB-диск, то загрузчик системы, а также файл VHD можно расположить на этом диске и носить с собой.
Как установить на компьютер или ноутбук вторую скрытую операционную систему
Автор Владимир!
Итак, имеем новый ноутбук с включенным интерфейсом UEFI и установленной Windows 10 на диске GPT.
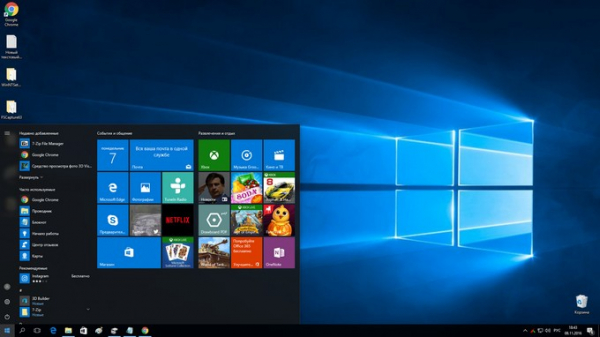
Первым делом откроем «Управление дисками».
Жёсткий диск ноутбука поделён на два раздела: (C:) и (D:). Windows 10 установлена естественно на (C:).

Создаём виртуальный диск VHD.
«Действие»—>«Создать виртуальный жёсткий диск»
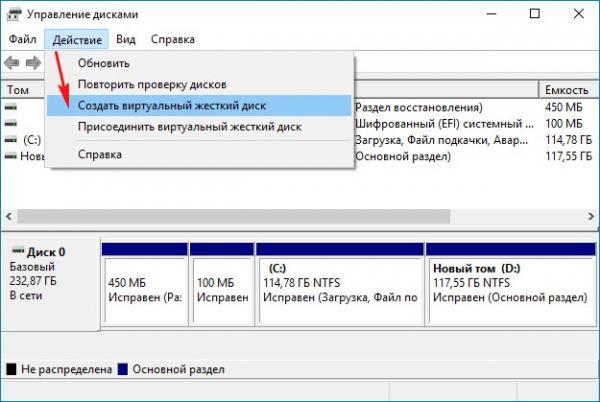
Выбираем характеристики виртуального диска VHD.
Размер виртуального жёсткого диска я выберу — 30 Гб.
Тип виртуального диска можно выбрать — «Фиксированный размер (рекомендуется)», но в этом случае файл виртуального диска сразу займёт на HDD тот объём, который вы указали при его создании — 30 Гб.
Выбрать тип — «Динамический расширяемый», по моему мнению более предпочтительнее, ведь его размер будет увеличиваться по мере заполнения данными.
Жмём «Обзор»
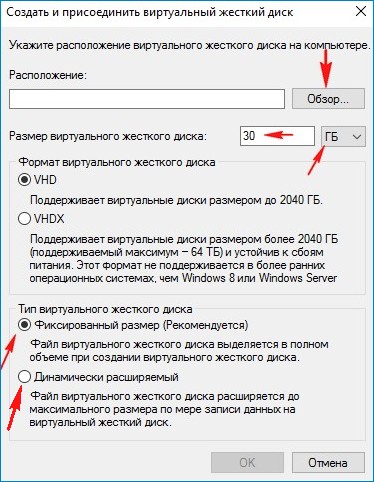
Выбираем место сохранения виртуального жёсткого диска. Я выберу диск (D:). Присваиваю имя виртуальному диску — «Win10» и жму кнопку «Сохранить».
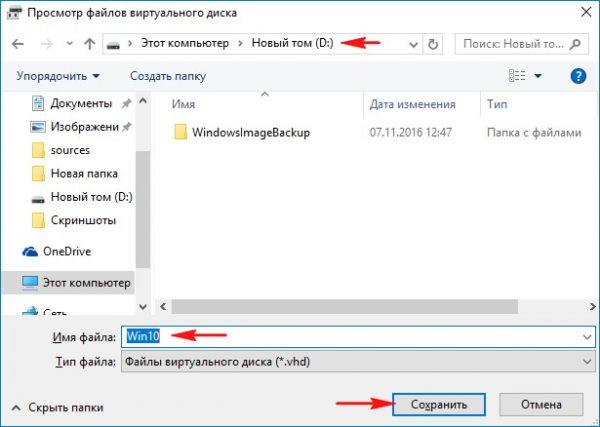
«ОК»
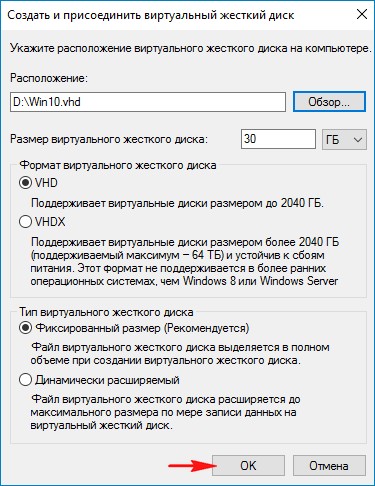
Созданный виртуальный диск VHD с именем «Win10» находится на диске (D:)
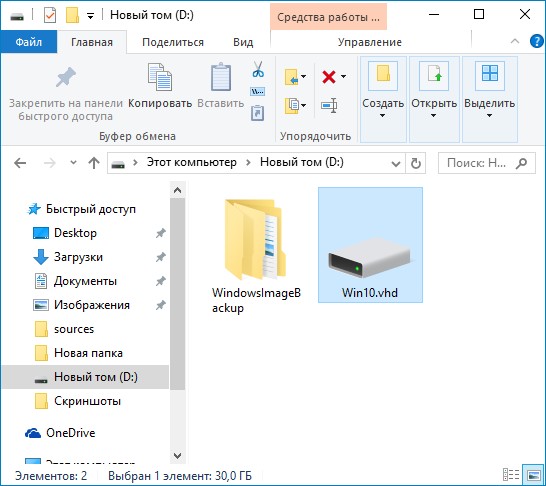
и в «Управление дисками» представляет из себя нераспределённое пространство (Диск 1), размер 30 Гб.
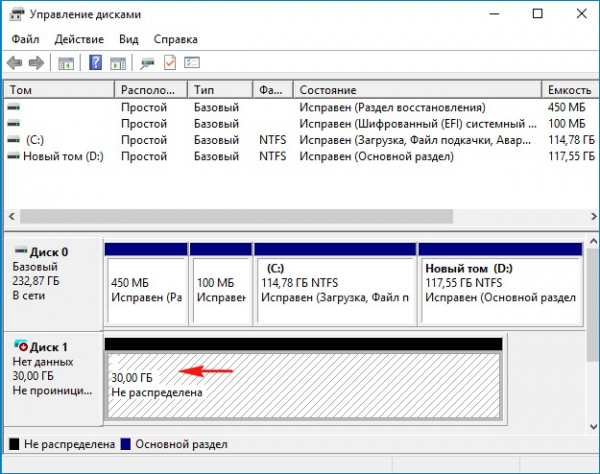
Щёлкаем на виртуальном диске VHD (Диск 1) правой кнопкой мыши и выбираем «Инициализировать диск»
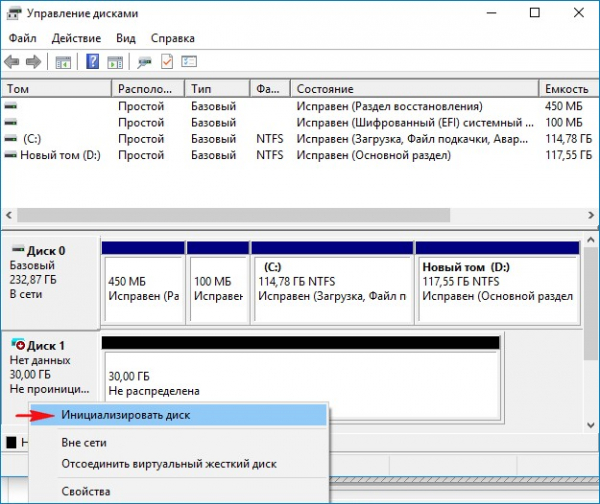
Отметьте пункт — «Основная загрузочная запись MBR» и жмите «ОК»
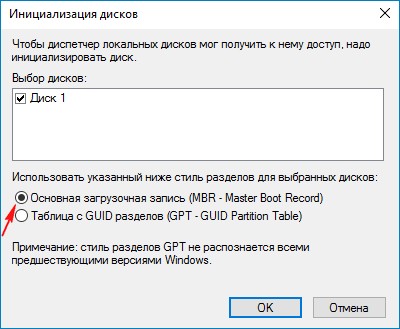
После инициализации диска создаём на нераспределённом пространстве простой том.
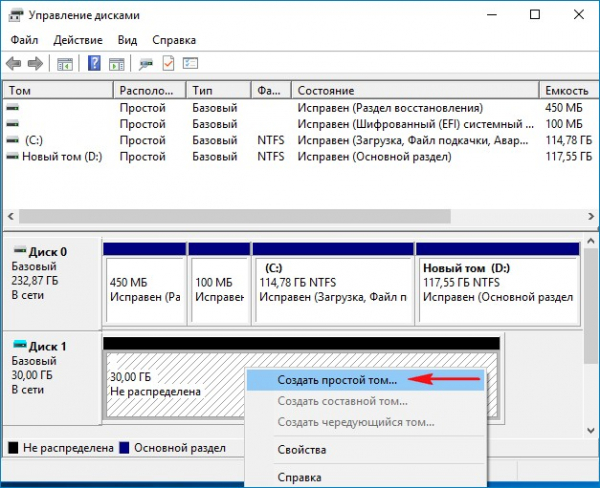
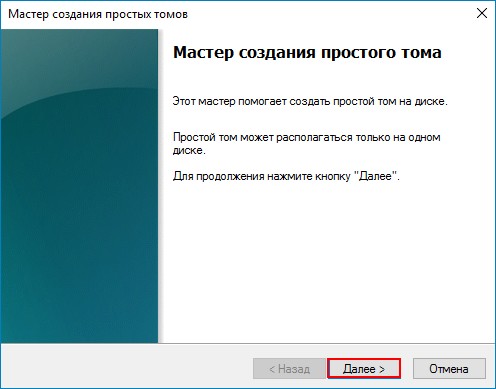
Новый том (E:) создан.
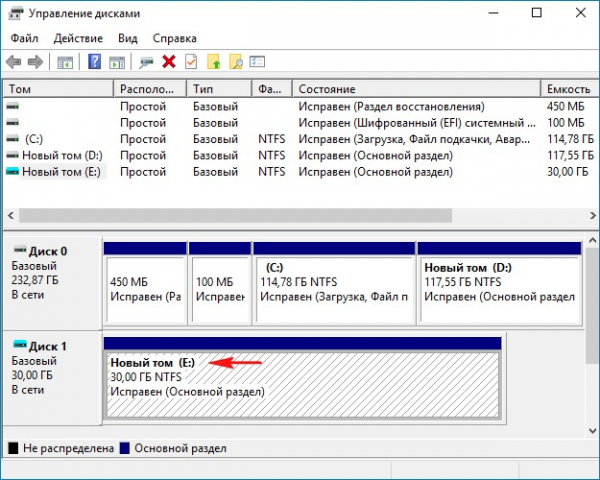
Теперь скачиваем установочный ISO-образ Windows 10 на официальном сайте Майкрософт и располагаем его на диске (D:).
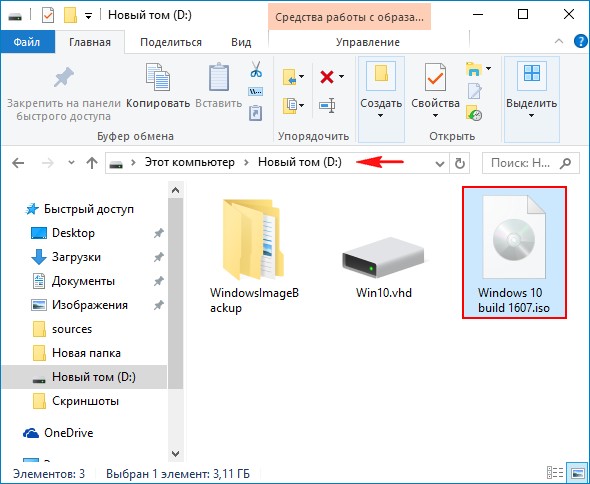
Щёлкаем на образе Windows 10 build 1607.iso двойным щелчком левой мыши и присоединяем его к виртуальному дисководу (в моём случае (F:)).
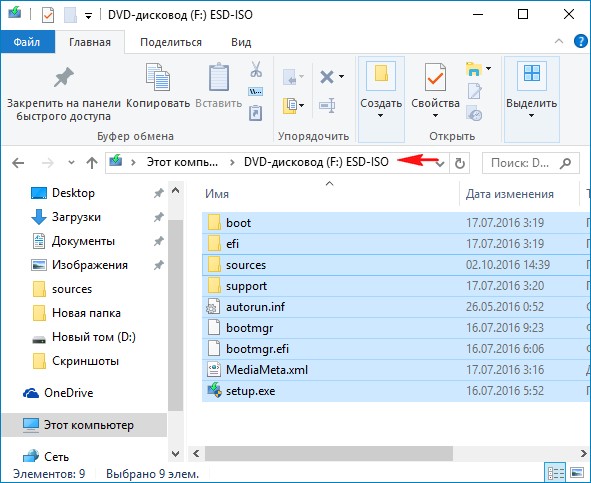
Нам осталось разархивировать содержимое ISO-образа Windows 10 build 1607 на виртуальный диск (Новый том (E:)).
Как вы уже знаете, архив install.esd ISO-образа Windows 10 может содержать в себе несколько других образов (Image) релизов.
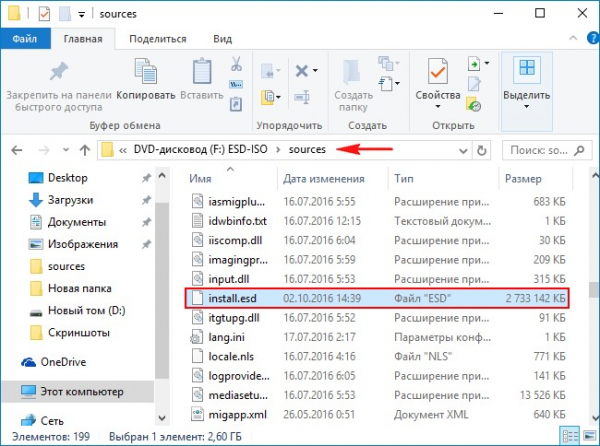
Узнаём индексы всех релизов. Введём команду:
Dism /Get-WimInfo /WimFile:F:sourcesinstall.esd (где F:, буква виртуального диска с файлами Windows 10, папкой sources и файлом install.esd).
Для установки на виртуальный диск мне нужна Windows 10 Pro (индекс образа 1).
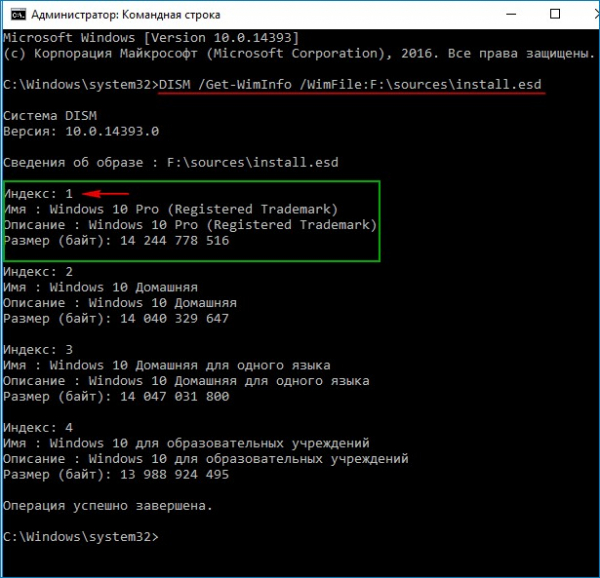
Следующей командой я разворачиваю файл install.esd (Windows 10 Pro) на виртуальный диск VHD (раздел E:)
Dism /apply-image /imagefile:F:sourcesinstall.esd /index:1 /ApplyDir:E:
Windows 10 развёрнута на виртуальный диск раздел (E:) и нам осталось только создать для неё загрузчик на флешке.
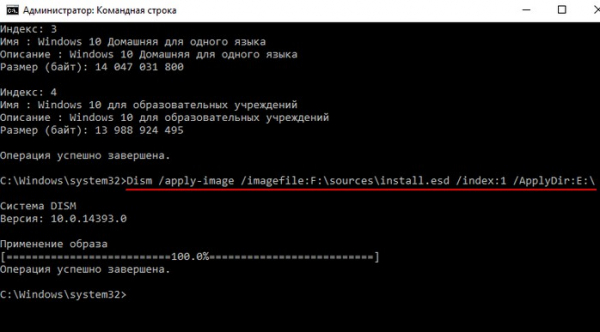
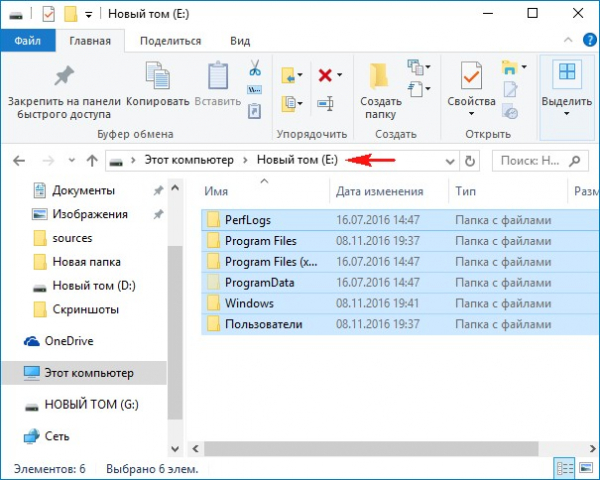
Подсоединяем флешку (буква диска G:) к нашему ноутбуку и форматируем в файловую систему FAT32.
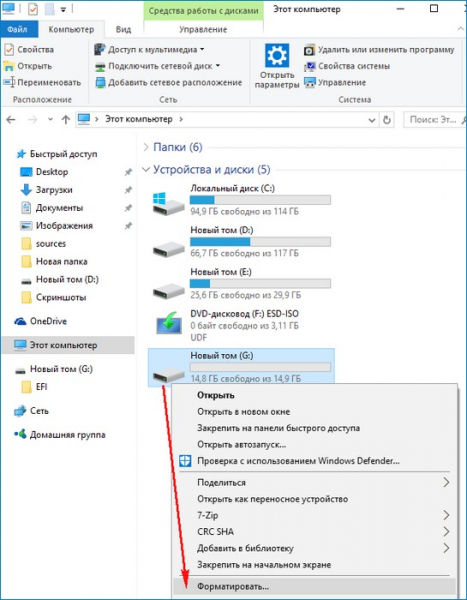
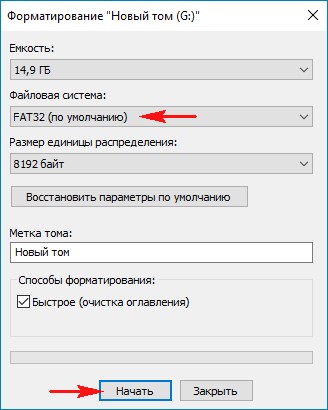
Я хочу, чтобы установленная на виртуальном диске Windows 10 загружалась и в режиме Legacy и в режиме UEFI, так как Windows 8.1 и Windows 10 имеют 2 файла запуска: Winload.exe — для MBR загрузчика в режиме Legacy и Winload.efi — для GPT загрузчика в режиме UEFI.
Для этого флешку обязательно отформатировать в FAT32 и сделать раздел флешки активным.
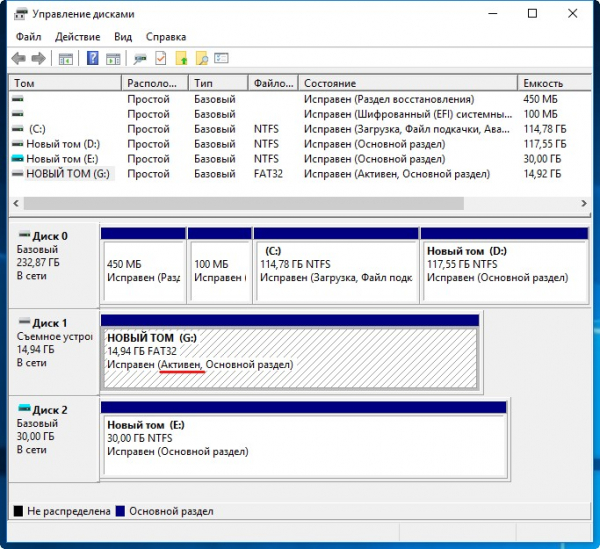
На флешке может не быть необходимого кода MBR, поэтому открываем от имени администратора командную строку и вводим команду:
bootsect /nt60 G: /mbr (где G: — буква нашей флешки).
Загрузочный код диска успешно обновлен
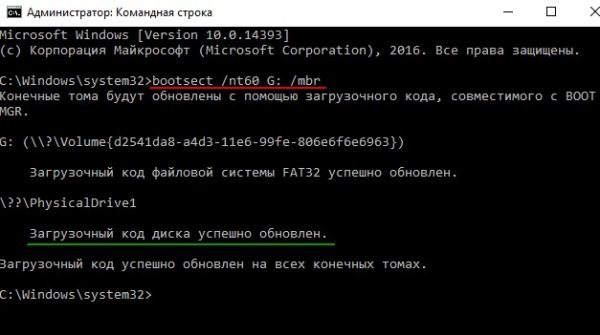
Создаём загрузчик на флешке командой:
bcdboot E:windows /s G: /f all
(что означает — создать загрузчик для Windows 10, расположенной на виртуальном диске (E:) и расположить этот загрузчик на флешке, буква диска (G:)),
параметр /f all обозначает — включая файлы загрузки для компьютера с UEFI или BIOS!
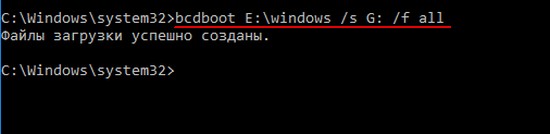
Друзья, в результате наших действий, на флешке (буква диска (G:)) создан загрузчик для Windows 10, расположенной на диске (E:). Если мы включим в системе отображение скрытых файлов и папок и зайдём на флешку, то мы увидим папку EFIMicrosoftBoot с файлами конфигурации загрузки (BCD), среди которых находится и загрузчик Windows 10 файл (BCD).
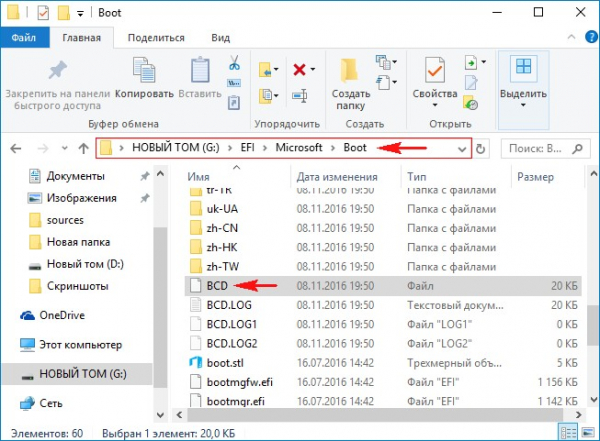
Давайте посмотрим содержимое файла данных конфигурации загрузки (BCD). Откроем командную строку администратора и введём команду:
bcdedit -store G:efimicrosoftbootbcd (где G буква нашей флешки). Как видим, UEFI-загрузчик создан на флешке (G:) для Windows 10, находящейся на виртуальном диске (раздел E:).
C:Windowssystem32>bcdedit -store G:efimicrosoftbootbcd
Диспетчер загрузки Windows
———————
идентификатор {bootmgr}
device partition=G:
path EFIMicrosoftBootbootmgfw.efi
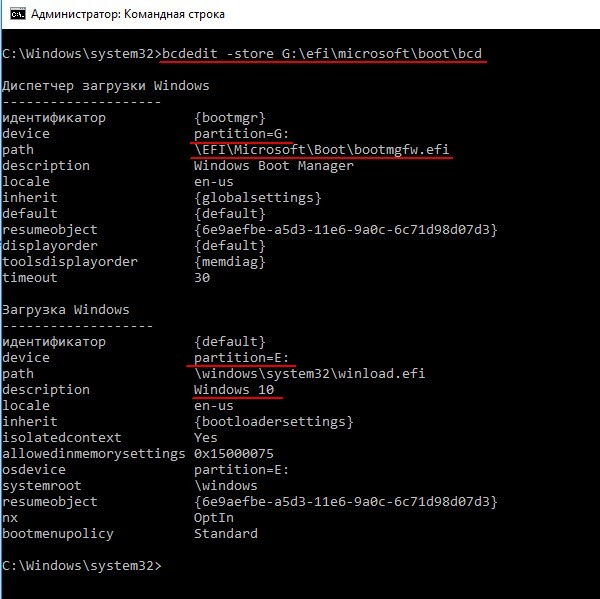
Также мы можем посмотреть содержимое загрузчика Windows 10, в которой мы сейчас работаем. Вводим команду:
bcdedit
и убеждаемся в том, что загрузчик для основной Windows 10, установленной на диск (C:), не затронут нашими действиями и находится на скрытом разделе 2 (Шифрованный (EFI) системном разделе)
partition=DeviceHarddiskVolume2
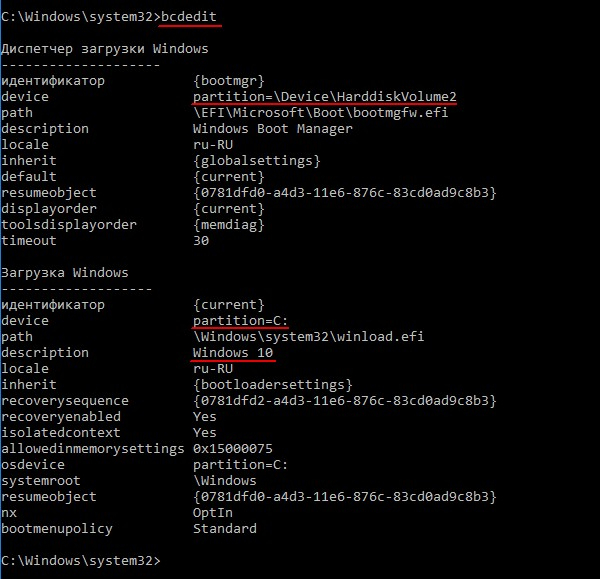
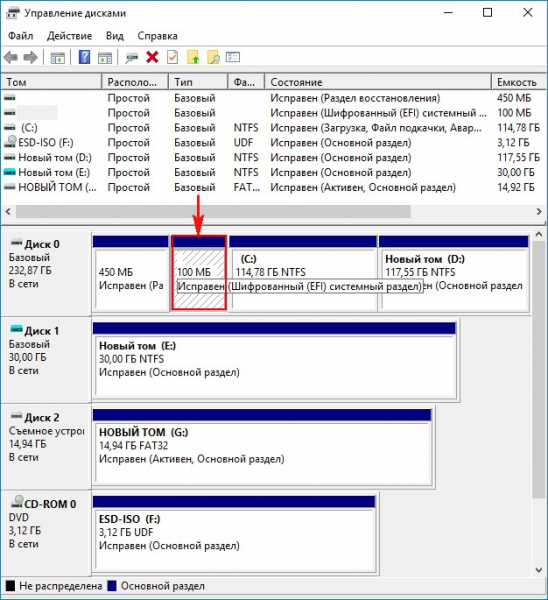
Перезагружаем ноутбук и входим в меню загрузки. Выбираем для загрузки нашу флешку с загрузчиком.

Начинается заключительный этап установки Windows 10.
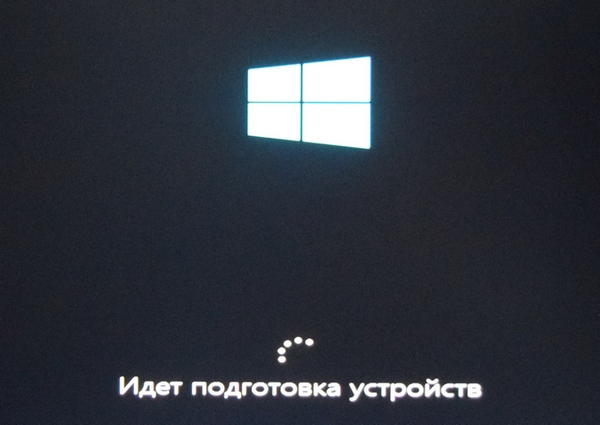
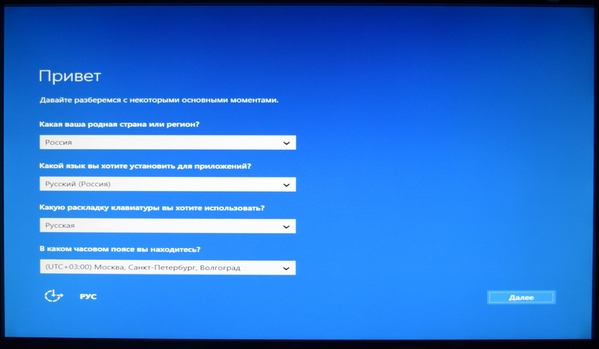
Windows 10 установлена.
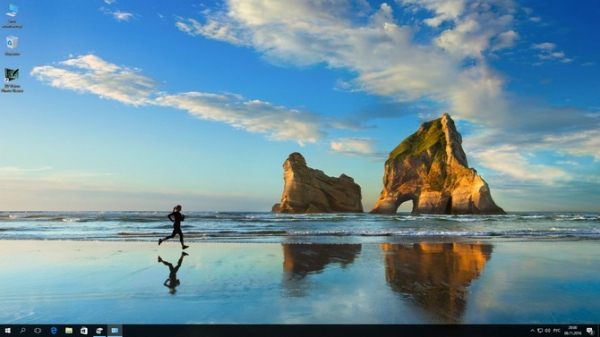
В «Управление дисками» видим, что Windows 10 установлена на виртуальный диск VHD.
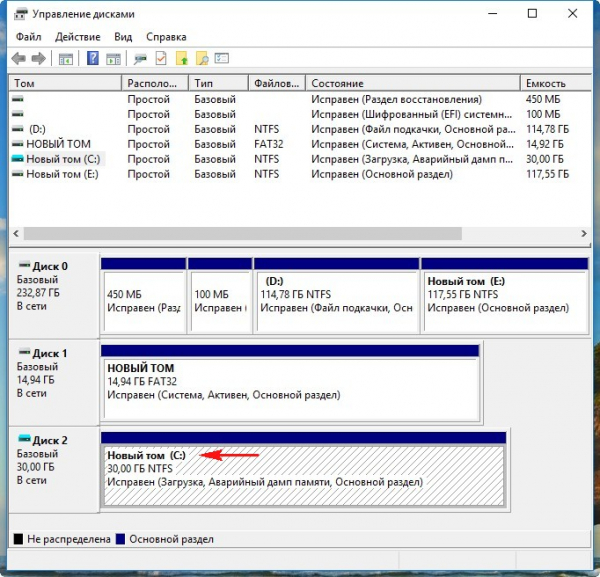
При желании виртуальный диск VHD можно сделать скрытым и его не будет видно в проводнике Windows.
Щёлкаем на диске VHD правой кнопкой мыши и выбираем «Свойства».
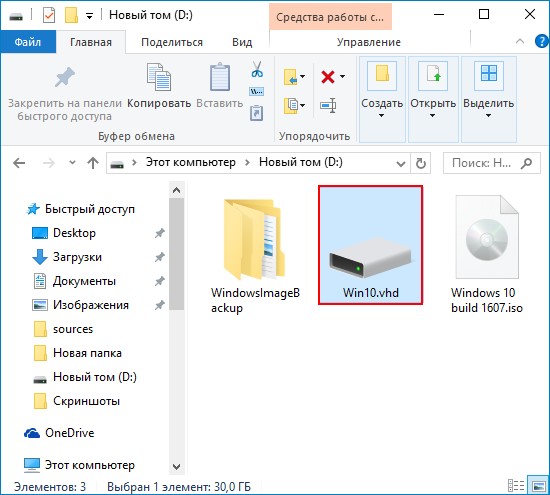
В свойствах отмечаем пункт «Скрытый», затем жмём «Применить» и «ОК».
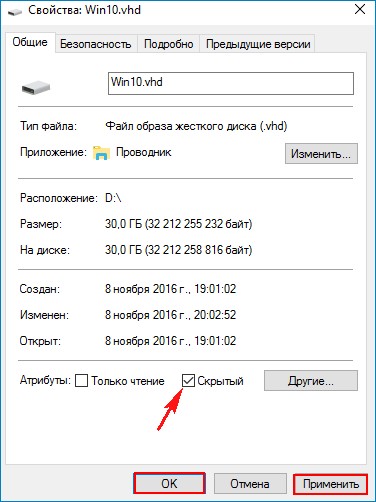
Виртуальный диск VHD скрыт.
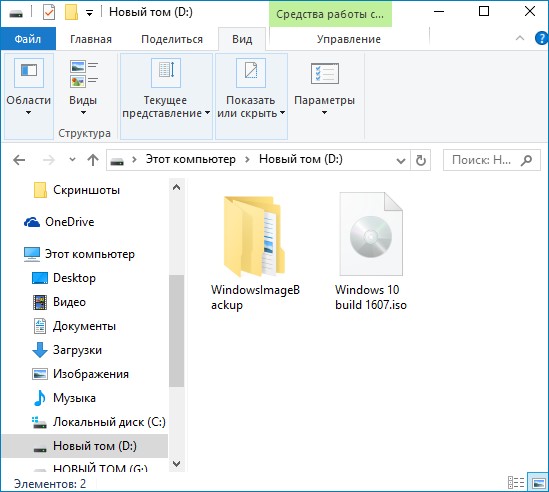
Вот так мы с вами установили на ноутбук вторую скрытую операционную систему. Уверен, что если заранее ничего не знать об установленной таким образом Windows, то вряд ли она кому-то попадётся на глаза!
Windows 10, установленная на виртуальный диск VHD будет запускаться на ноутбуке с включенным UEFI, а также в режиме обычного БИОС.
Если отсоединить флешку с загрузчиком, то загрузится Windows 10, установленная на жёсткий диск ноутбука.
При желании файл VHD можно скопировать на переносной жёсткий диск USB и носить с собой в качестве переносной операционной системы. Правда придётся немного корректировать загрузчик (его можно оставить на флешке или создать на этом внешнем USB-накопителе).