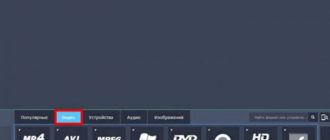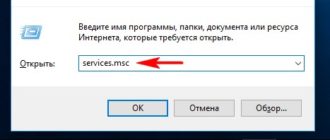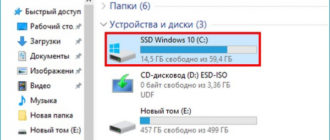У пользователей, не приемлющих дизайн рабочего стола и главного экрана Windows 10 в стиле Modern UI и не согласных с современной концепцией версии системы 10, но желающих попробовать ещё что-то кроме «Семёрки», есть альтернатива – специальная облегчённая сборка Windows 10 Enterprise LTSB. Друзья, в этой статье рассмотрим специфику этой сборки: что это за система, для чего создавалась компанией Microsoft, какие у неё преимущества и недостатки. Также узнаем в подробностях как скачать, установить и русифицировать Windows 10 Enterprise LTSB».
Как скачать, установить и русифицировать облегчённую сборку Windows 10 Enterprise LTSB. Обзор функциональных возможностей системы
Windows 10 LTSB: что это за сборка?
Windows 10 Enterprise LTSB – это урезанная функционально и ограниченная в поставке обновлений сборка редакции Enterprise (Корпоративная). Дописка в названии «LTSB» — это аббревиатура от Long Term Servicing Branch, что по-русски означает долгосрочное сервисное обслуживание. В названии отображается специфика поставки системных обновлений: в LTSB внедряются только значимые обновления по части безопасности и исправления критических ошибок. Никакие функциональные новшества в эту редакцию Microsoft не вносит. На момент написания этой статьи, когда в стабильную ветвь Windows 10 (версия 1703) вот уж почти как полгода внедрено накопительное обновление Creators Update, LTSB застыла во времени на предшествующей версии 1607 с прошлогодним накопительным обновлением Anniversary Update.
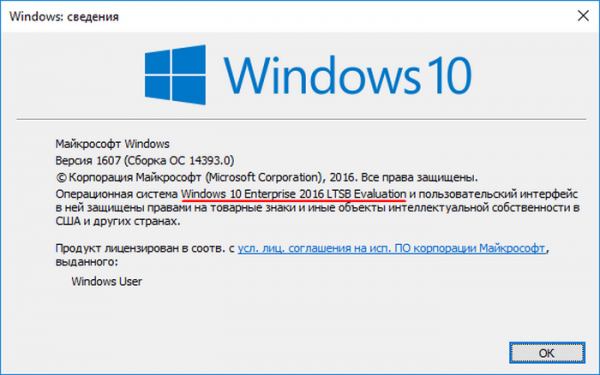
А это значит, что в LTSB нет «Ночного света», «Центра безопасности Защитника Windows», игрового режима, «Контроля памяти» и прочих функций, появившихся вместе с обновлением Creators Update. Однако не это главное отличие LTSB.
Главным отличием урезанной сборки «Десятки» является отсутствие современного функционала. Из системы вырезаны все универсальные приложения, их Магазин (Windows Store), Cortana и браузер Microsoft Edge. Единственное приложение из состава современных – это «Параметры». Как и в обычной Windows 10, в нём находится часть системных настроек. Полный же настроечный состав традиционно содержится в классической панели управления.
Меню «Пуск» LTSB максимально приближено к формату Windows 7: система устанавливается без каких-либо закреплённых на начальном экране плиток, хотя такая возможность в принципе оставлена.
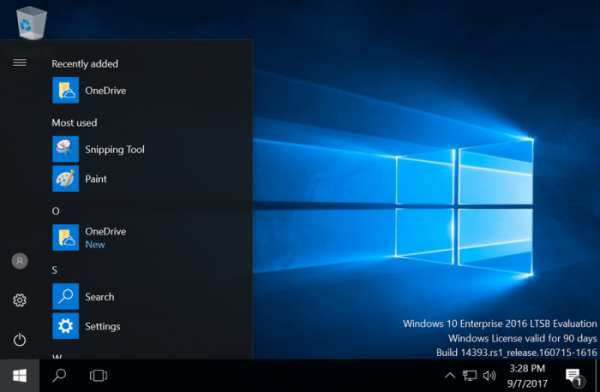
Во всём остальном LTSB – это обычная десктопная Windows 10. Правда, ещё и без закреплённого на панели задач проводника. Но его в любой момент можно там закрепить, вызвав прежде клавишами Win+E.
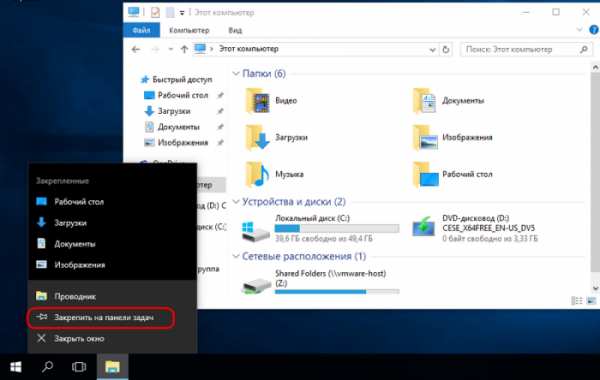
Даже калькулятор и тот классический.
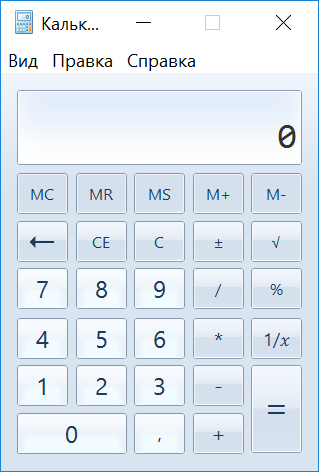
Выход в Интернет обеспечивается по старинке – с помощью браузера для загрузки других браузеров Internet Explorer.
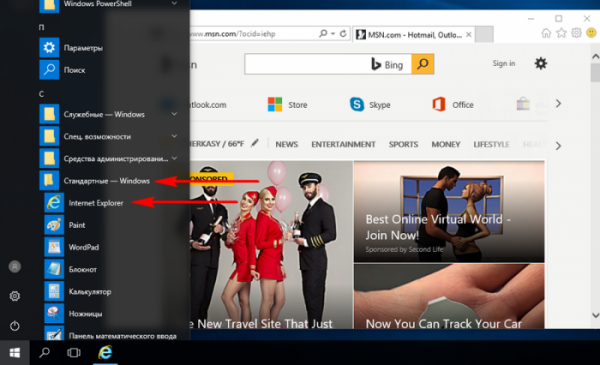
Сразу же после установки система занимает чуть больше 9 Гб.
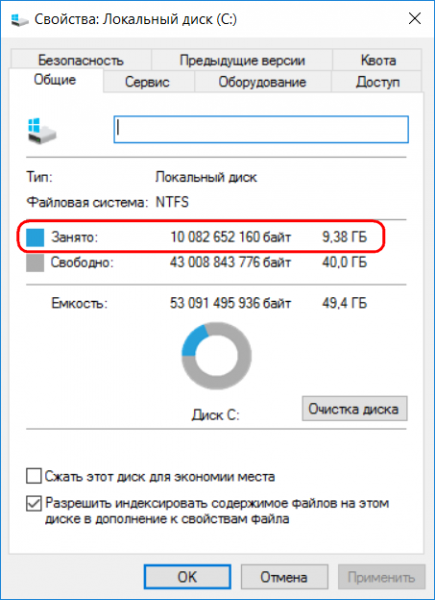
Для чего создана LTSB
Windows 10 Enterprise LTSB – это шаг компании Microsoft навстречу корпорациям, нуждающимся в надёжной и стабильной базе для их рабочего программного обеспечения. Ограниченная в поставке обновлений сборка системы разрабатывалась для терминалов, финансовых учреждений, сервисных центров, торговых и производственных компаний – любого рода организаций с непрерывным рабочим процессом. Однако ничто не препятствует использованию LTSB обычными пользователями дома. Более того, установив её, на 3 месяца можно забыть об активации.
Триал-срок и активация
Как и Windows 10 Enterprise с полноценным функционалом, LTSB поставляется в качестве 90-дневной ознакомительной версии. Она устанавливается активированной временным ключом.
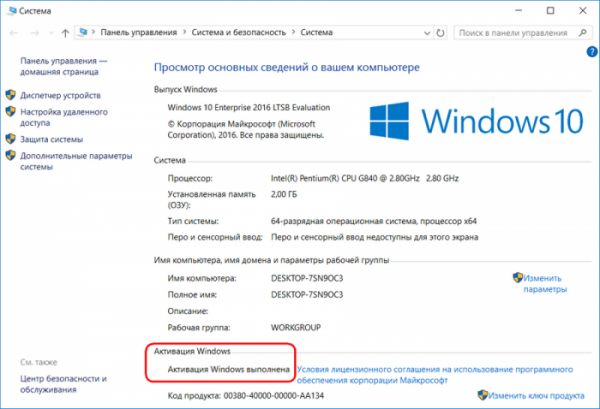
Этот ключ по прошествии 3-х месяцев нужно заменить на рабочий. Иначе будут заблокированы параметры персонализации, рабочий стол окрасится в траурный чёрный цвет, а компьютер станет сам выключаться каждый час. Обратный отсчёт дней до окончания триал-срока использования системы будем наблюдать в правом нижнем углу рабочего стола.
- Примечание: временный ключ триал-редакций Windows 10 Enterprise публичный. На сайте загрузки дистрибутива TechNet Microsoft обнародовала его на случай внезапного возникновения проблем. Если систему потребуется восстановить, вот он, друзья, временный ключ: VTNMT-2FMYP-QCY43-QR9VK-WTVCK
Русификация
Пожалуй, единственный недостаток LTSB – она, как и полноценная ознакомительная Enterprise, не предусматривает дистрибутив на русском. После установки систему нужно дополнительным этапом русифицировать. Эта процедура в деталях рассматривается чуть ниже.
Выгоды
Что же, подытожим: какие выгоды несёт в себе Windows 10 LTSB? Их немало:
- Стабильность, отсутствие неприятных сюрпризов, которые иногда случаются после системных обновлений;
- Для тех, кто категорически не приемлет универсальные приложения — отсутствие необходимости удалять их;
- Для владельцев маломощных устройств – меньшее число активных процессов и загруженных в оперативную память данных;
- 90 дней бесплатного использования.
Как скачать, установить и русифицировать Windows 10 Enterprise LTSB
Друзья, мы детально рассмотрели специфику урезанной сборки «Десятки», теперь поговорим о том, как эту сборку скачать, установить и русифицировать.
Для скачивания LTSB отправляемся на сайт Microsoft TechNet – специальный веб-ресурс софтверного гиганта для IT-специалистов:
www.microsoft.com/ru-ru/evalcenter
Здесь нам нужен раздел «Ознакомительные версии».
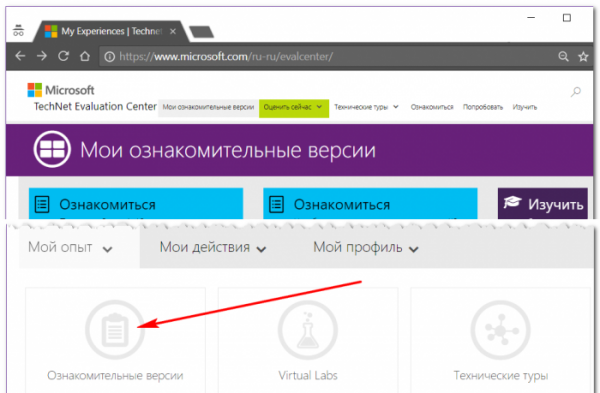
Авторизуемся с помощью учётной записи Microsoft.
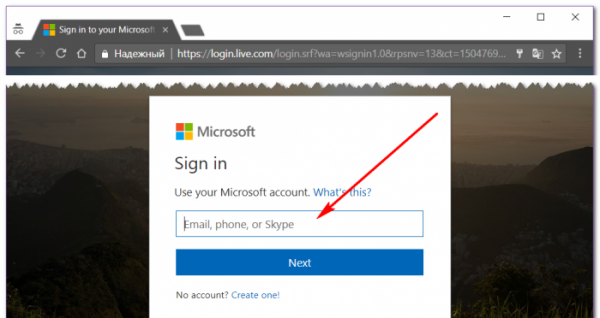
Ещё раз выбираем «Ознакомительные версии». Из двух предложенных на выбор систем нам нужна, соответственно, Windows 10 Enterprise.
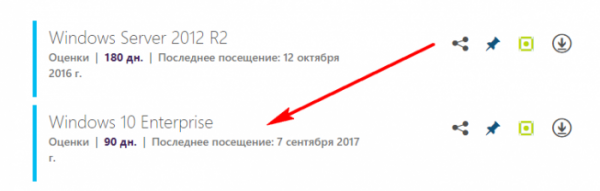
Прежде скачивания дистрибутива потребуется ответить на пару вопросов компании Microsoft.
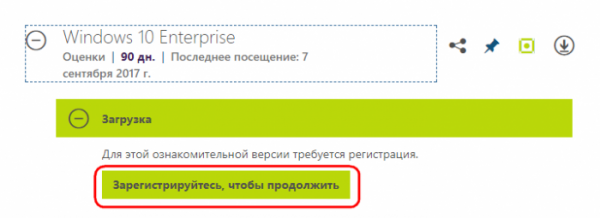
В форме-опроснике необходимо заполнить обязательные поля.
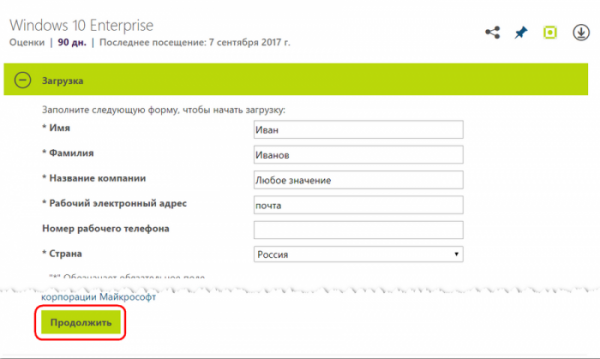
И вот он, выбор редакций: здесь можно выбрать обычную Windows 10 Enterprise и LTSB. Выбираем последнюю и жмём «Продолжить».
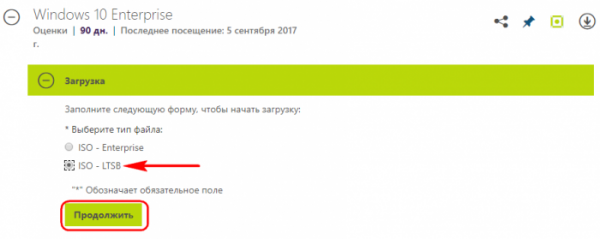
Далее указываем разрядность и язык. Поскольку русскоязычного дистрибутива нет, выбираем английский язык. Жмём «Загрузка».
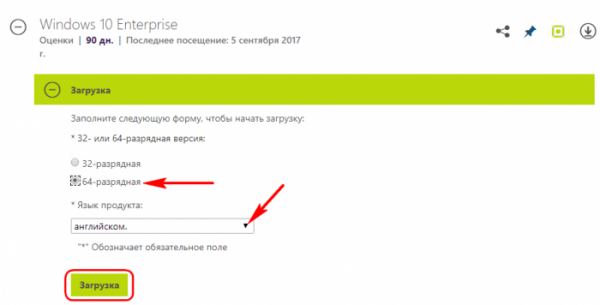
И дожидаемся загрузки ISO-образа.
Как установить
Процесс установки LTSB ничем не отличается от установки любых других редакций Windows 10. Единственное, что он будет на английском языке. Если в процессе установки необходимо будет ввести имя пользователя локальной учётной записи на русском или пароль с использованием кириллицы, на начальном этапе установки нужно добавить русскоязычную раскладку клавиатуры. Страну можно не трогать, система автоматически применит нужные локационные настройки при подключении к Интернету.
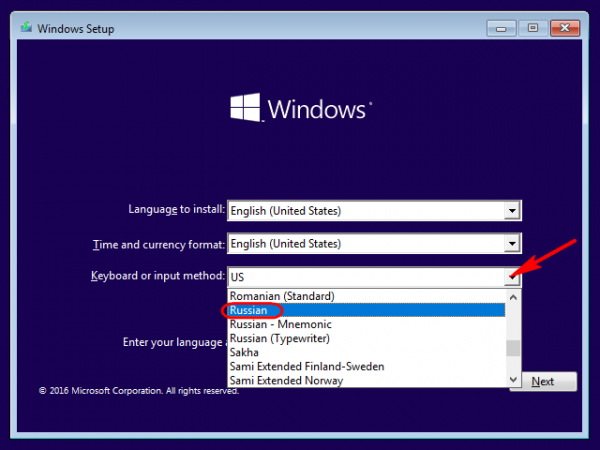
Далее пойдёт привычный процесс установки Windows 10. Друзья, если ваши познания английского оставляют желать лучшего, вы можете ориентироваться на описанный ранее в статье «Как установить Windows 10» этот процесс с русскоязычным интерфейсом. Но с той лишь разницей, что в LTSB нет шагов ввода ключа продукта, а стадия создания учётных записей выполнена в формате Anniversary Update. Чтобы создать локальную учётную запись, на этапе «Choose how you’ll connect» выбираем второй вариант.
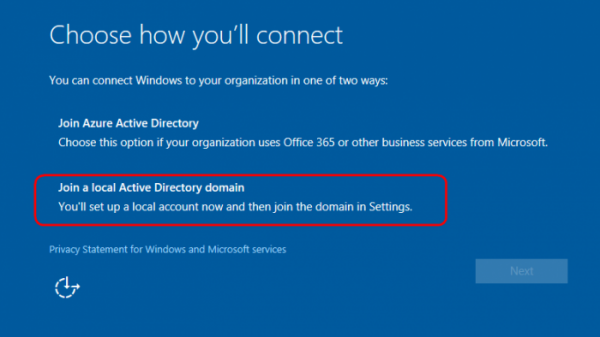
Вводим имя пользователя, пароль при необходимости и дожидаемся завершения установки.
Как русифицировать
Как только LTSB установится, можем приступать к её русификации. В поле системного поиска вводим начальные буквы слова «Language».
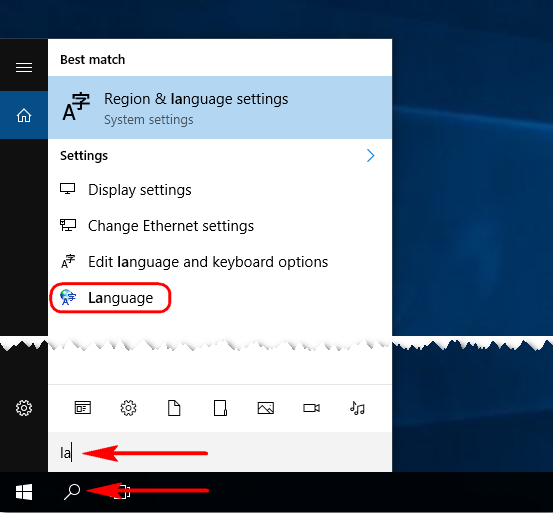
Выбрав цветную иконку, указанную на скриншоте выше, сразу попадём в нужный раздел языковых настроек панели управления. Нам нужно добавить русский языковой пакет. Поскольку на этапе установки мы добавляли русскоязычную раскладку, в нашем случае русский уже значится как один из языков системы. И мы можем сразу жать «Options». Если русскоязычная раскладка на этапе установки не предусматривалась, прежде жмём «Add a language» и добавляем русский язык.
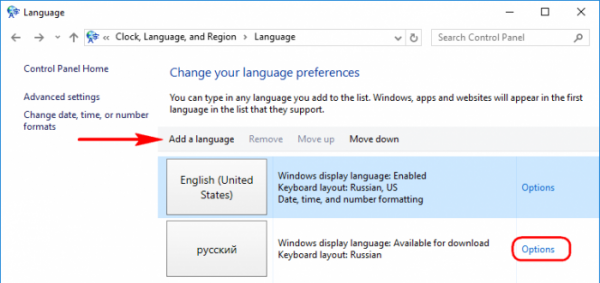
В опциях русского языка стартуем загрузку его пакета.
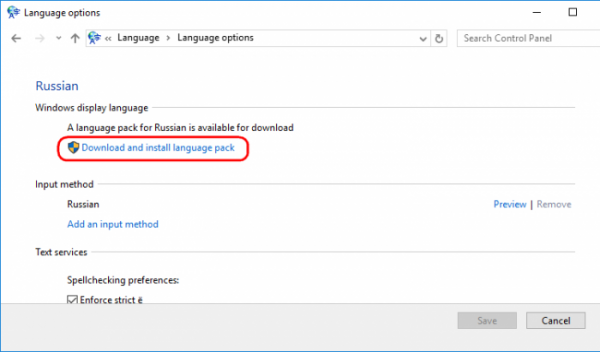
После скачивания пакета возвращаемся в языковое меню и заходим в раздел дополнительных настроек «Advanced settings»
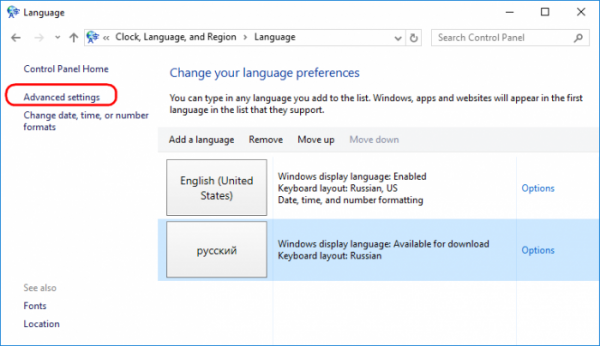
Устанавливаем русский в качестве системного языка и даём ему приоритет в перечне языков ввода. Жмём «Save».
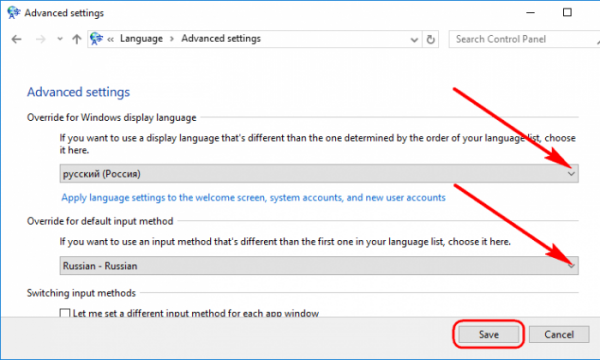
Перезаходим в уже русифицированную систему.
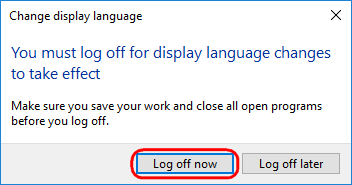
Но таким образом русифицирована только среда внутри системы. Необходимо ещё кое-что подправить, чтобы на русском отображались надписи и на экране приветствия. Возвращаемся в раздел языковых настроек панели управления, с которым работали. И снова заходим в раздел дополнительных настроек. Кликаем ссылку применения языковых параметров к экрану приветствия и новым учётным записям.
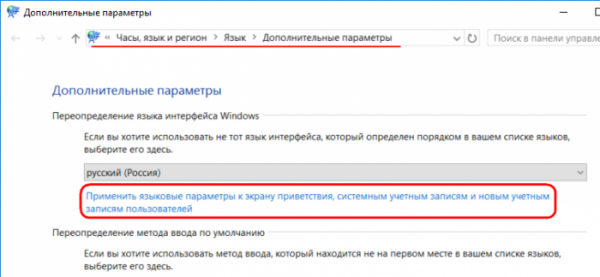
В появившемся окошке региональных настроек первым делом сделаем так, чтобы в интерфейсе отдельных программ вместо русскоязычных надписей мы не наблюдали непонятные крокозябры. Жмём «Изменить язык системы».
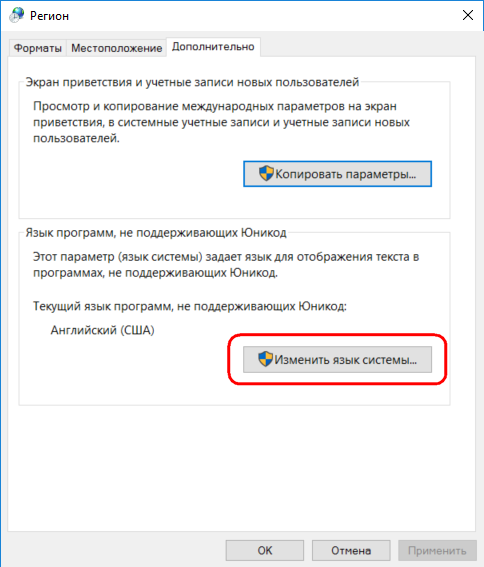
Выбираем русский. Жмём «Ок».
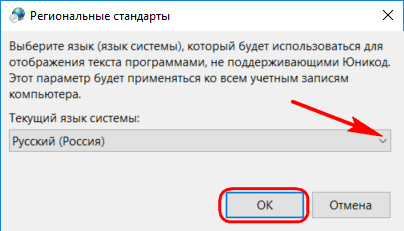
Далее система предложит перезагрузится, но пока это дело отменим. Возвращаемся на шаг назад и в окошке региональных настроек нажимаем «Копировать параметры».
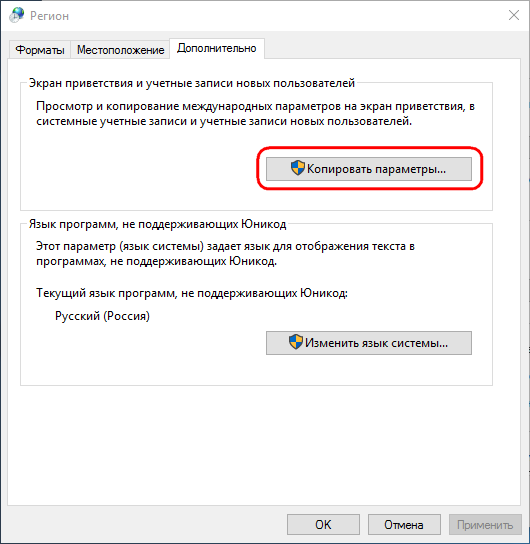
Выставляем две галочки внизу и жмём «Ок».
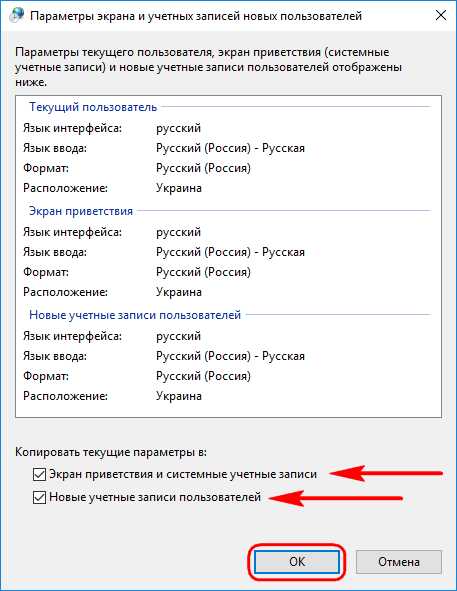
Система снова предложит перезагрузку, и вот теперь уже можем согласиться на неё.
И напоследок: если при установке Windows 10 LTS добавлялась русскоязычная раскладка клавиатуры, теперь, после русификации системы можем её убрать, чтобы она впустую не болталась при смене языка клавишами Win+пробел. В знакомом уже разделе языковых настроек входим в параметры английского языка. Оставляем раскладку США, а русскую удаляем.
Статьи на эту тему:
- Windows 10 LTSC 2019 — новая жизнь Windows 10 LTSB
- Windows 10 LTSB своими руками
- Редакция Windows 10 S: очередная попытка Microsoft завоевать новые горизонты
- Выживаем на слабом ПК: