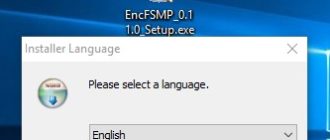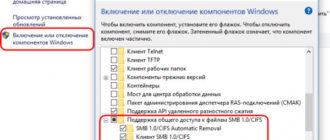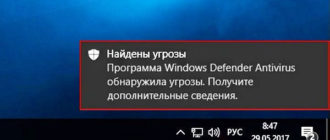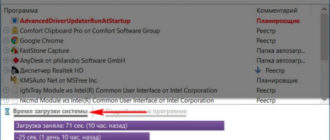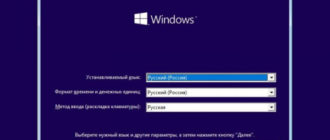Привет друзья! Если вы любитель виртуальной машины VirtualBox, то наверняка знаете, что после установки виртуалки нужно обязательно создать общую папку, которая бы соединяла основную операционную систему и гостевую OS, установленную на виртуальную машину. Такая папка нужна для обмена файлами между основной Windows и гостевой. Создавать общую папку мы с вами умеем, а вот как насчёт сделать общими папками диски (C:) и (D:)! Вот об этом наша сегодняшняя статья.
Как сделать общими папками диски (C:) и (D:) в виртуальной машине
Автор Владимир!Итак, мы имеем установленную на компьютер Windows 10 с виртуальной машиной VirtualBox, на которую в свою очередь установлена гостевая Windows 10. Цель у нас такая. Сделать доступными диски (C:) и (D:) основной операционной системы прямо из Windows 10, установленной на виртуальную машину. Или другими словами — расшарить диски (C:) и (D:) основной Windows 10 для гостевой Win 10.Запускаем WindoVirtualBox.Устройства —> Общий буфер обмена —> Двунаправленный

Устройства —> Общие папки —> Настроить общие папки
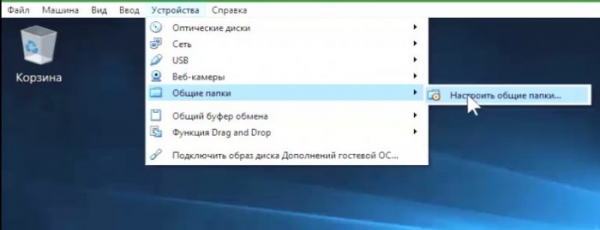
ОК.

Добавляем новую общую папку.

Путь к папке выбираем «Другой».

В открывшемся окне выделяем мышью диск (C:) и жмём на кнопку «Выбор папки».

Отмечаем галочкой пункт «Создать постоянную папку».
ОК.

Добавляем ещё одну новую общую папку.

Путь к папке выбираем «Другой».

В открывшемся окне выделяем мышью диск (C:) и жмём на кнопку «Выбор папки».

Отмечаем галочкой пункт «Создать постоянную папку».
ОК.

Вот таким способом мы расшарили диски (C:) и (D:) основной операционной системы для гостевой Windows 10.
ОК.

Теперь нужно установить Дополнения гостевой ОС.
Устройства —> Подключить образ диска Дополнений гостевой ОС.

Выполнить.

Next.

Next.
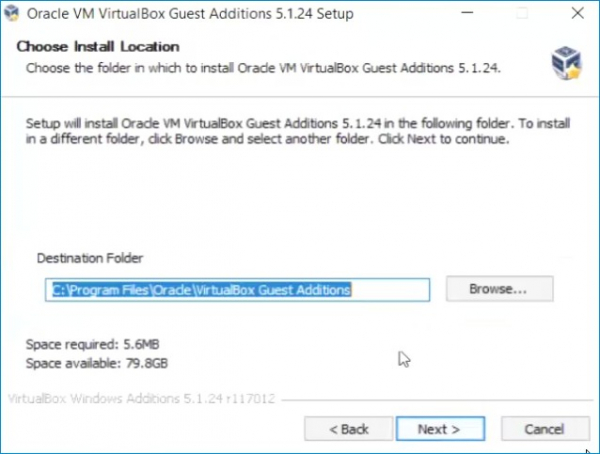
Install.

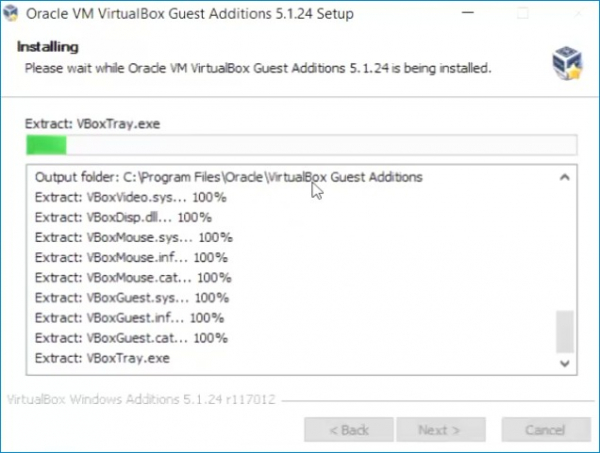
Установить.


Finish.

Происходит перезагрузка компьютера.


Открываем проводник и жмём на кнопку «Сеть».

ОК.

Выходит сообщение — Сетевое обнаружение и общий доступ к файлам отключены.

Жмём левой кнопкой мыши на этом сообщении и выбираем — Включить сетевое обнаружение и общий доступ к файлам.

Да, включить обнаружение сети и общий доступ к файлам…

Закрываем проводник и открываем заново.

Выбираем «Сеть».
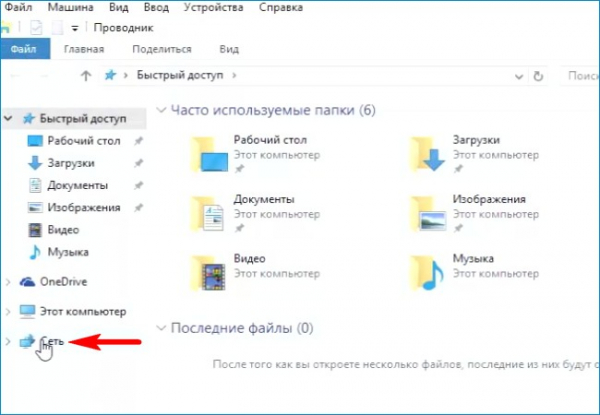
Заходим в VBOXSVR.

Видим диски общие диски (C:) и (D:). В любой из них мы можем войти и скопировать любой файл в гостевую Windows 10 или обратно.

Для нашего удобства давайте создадим ярлыки дисков на рабочем столе.
Щёлкаем правой кнопкой мыши на диске (C:) и выбираем «Создать ярлык».

Да.

Таким же образом создаём ярлык для диска (D:).

Да.


Вид ярлыка любого диска можно изменить.

Изменим ярлык диска (D:). Щёлкаем на ярлыке правой кнопкой мыши и выбираем «Свойства».

«Сменить значок».
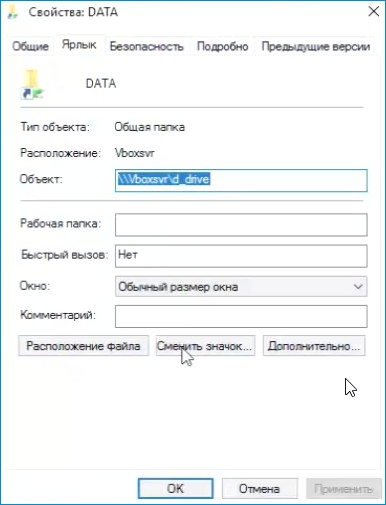
Выбираем понравившийся значок и выделяем его левой мышью, затем жмём ОК.

Применить.

Тоже самое делаем для ярлыка диска (C:).
Щёлкаем на ярлыке двойным щелчком левой кнопки мыши и входим на диск (C:).