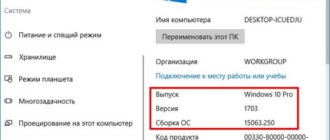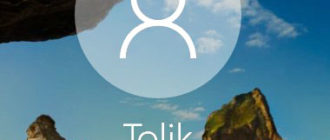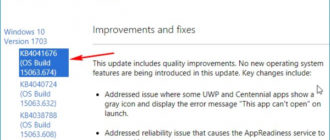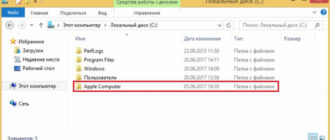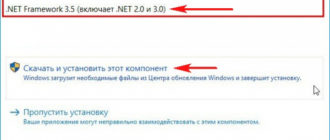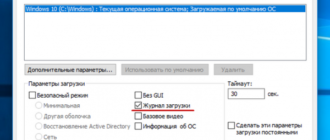Сбои и ошибки в работе операционной системы Windows могут быть следствием различных причин. Самые частые из них – проникновение в компьютер вредоносного ПО, проблемы с аппаратными составляющими, некорректная работа программ и служб, в частности, таковых от сторонних разработчиков. Последнюю причину исследуют, как правило, уже после того, как Windows будет проверена на предмет наличия вредоносного ПО и проблемной работы драйверов. Если эти возможности исключены, следующий этап поиска причин проблем – чистая загрузка Windows.
Чистая загрузка Windows 7, 8.1 и 10
1. Что такое чистая загрузка Windows
Режим чистой загрузки – это специальный режим работы, в котором система Windows запускается без программ и служб сторонних разработчиков. Если при запуске компьютера в этом режиме не возникает ошибок, значит проблема вызвана одной из программ или служб, прописанных в автозагрузке. Принципом работы чистая загрузка схожа с режимом безопасной загрузки, тем не менее, это разные режимы. Режим чистой загрузки Windows предусматривает запуск некоторых драйверов, тогда как безопасный режим, в рамках которого запускаются только основные системные службы и драйвера, используется, в частности, для решения проблем с последними.Режим чистой загрузки настраивается в рабочей Windows и вступает в силу после перезагрузки. В режиме чистой загрузки операционная система тестируется на предмет наличия тех неполадок, что имеют место быть при её обычном использовании. Если этих неполадок в режиме чистой загрузки не наблюдается, это означает, что их причина лежит в работе как раз тех программ и служб, что были отключены. Дальнейшая работа по поиску конкретной программы или службы будет заключаться в тестировании Windows с постепенным включением по одной программ и служб. Каждую из них нужно будет включить, перезагрузиться и тестировать работу системы, чтобы методом исключения определить, какая конктрено программа или служба является источником проблем.
2. Как включить режим чистой загрузки Windows?
Чтобы попасть в режим чистой загрузки для версий Windows 8.1 и 10, жмём клавиши Win+R и в поле службы «Выполнить» вводим:msconfig
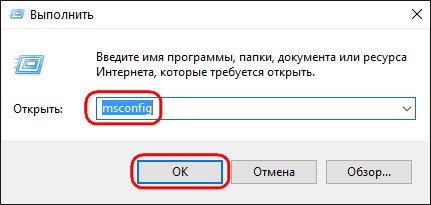
Жмём Enter.
Откроется окно конфигурации системы. Переходим на вкладку «Службы» и ставим галочку на опции внизу «Не отображать службы Microsoft». После этого жмём кнопку «Отключить все».

Далее переходим на вкладку «Автозагрузка» и кликаем надпись «Открыть диспетчер задач».

Откроется окно диспетчера задач на нужной вкладке «Автозагрузка». Здесь необходимо поочерёдно отключить каждый объект автозагрузки. Опция отключения станет доступной при вызове на каждом из них контекстного меню. Или можно использовать кнопку «Отключить» внизу окна.
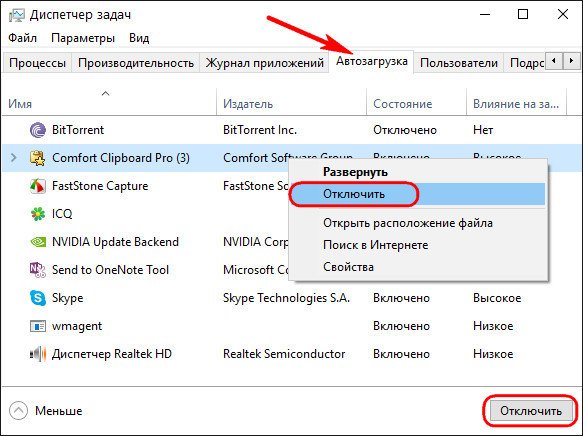
После чего можно закрыть диспетчер задач. Вернувшись в окно конфигурации системы, жмём кнопку «Применить», затем «Ок».

После нажатия «Ок» появится системное уведомлением с предложением перезагрузиться. Перезагружаемся.

Для Windows 7 процедура чуть упрощена. В раздел конфигурации системы попадём тем же способом, что указан для Windows 8.1 и 10 – вызываем службу «Выполнить» клавишами Win+R, вводим msconfig и жмём Enter. Но прежде переключения на вкладку «Службы» в первой же вкладке «Общие» ставим галочку на пункте «Выборочный запуск» и снимаем галочку с предустановленного пункта «Загружать элементы автозагрузки».

Только затем переключаемся на вкладку «Службы», ставим галочку на опции внизу «Не отображать службы Microsoft», жмём кнопку «Отключить все», а затем «Ок».

Перезагружаемся.

3. Поочерёдное включение программ и служб
Процесс поочерёдного включения программ и служб в режиме чистой загрузки для всех трёх версий Windows – 7, 8.1 и 10 – одинаков. Открываем раздел конфигурации тем же способом, что указан выше для включения чистой загрузки. Переключаемся на вкладку «Службы» и снова ставим галочку на опции «Не отображать службы Microsoft». Затем ставим галочку на одной из служб, которую планируем тестировать, жмём «Применить», затем «Ок».

Перезагружаемся.

Тестируем. И так с каждой службой.
Если со службами всё в порядке, нужно поочерёдно проверить работу Windows без программ в автозагрузке. В системе Windows 7 в окне конфигурации на первой вкладке «Общие» устанавливаем назад галочку «Загружать элементы автозагрузки» в пункте «Выборочный запуск».
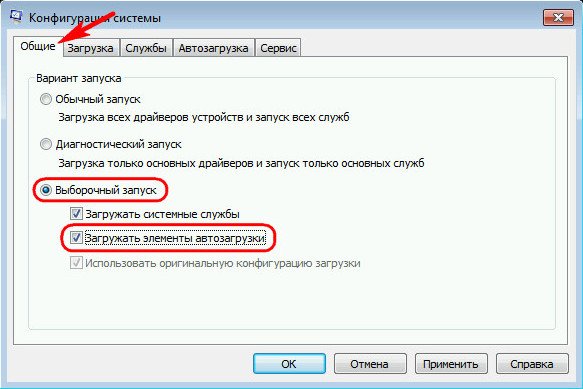
Затем переключаемся на вкладку «Автозагрузка» кнопкой «Отключить все» убираем все объекты из автозагрузки, а потом поочерёдно включаем лишь отдельные. Далее следует стандартный набор – кнопки «Применить», «Ок» и перезагрузка.
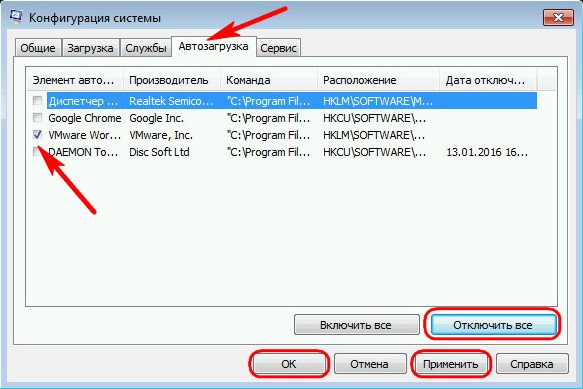
В системах Windows 8.1 и 10 для включения объектов автозагрузки достаточно вызвать диспетчер задач (Ctrl+Shift+Esc) и переключиться на вкладку «Автозагрузка». Дальше как отключали объекты автозагрузки, так их теперь и включаем – с помощью соответствующей опции в контекстном меню, вызванном на каждом из объектов, или кнопки «Включить» внизу окна.

После перезагрузки можем тестировать работу системы без того или иного объекта в автозагрузке.
4. Как отключить режим чистой загрузки Windows
Для отключения режима чистой загрузки снова отправляемся в раздел конфигурации системы. В любой из версий Windows – 7, 8.1 или 10 – на первой же вкладке «Общие» выбираем пункт «Обычный запуск». Далее жмём «Применить», «Ок» и перезагружаемся.

Если объекты автозагрузки не включались поочерёдно при их тестировании, соответственно, возвращаем их в исходное включённое состояние, как указано в предыдущем пункте статьи.
5. Программа AnVir Task Manager как альтернатива или дополнение к чистой загрузке Windows
Если при тестировании в режиме чистой загрузки Windows проблемная служба будет найдена, её можно отключить. Если это проблемная программа, и, если её использование не принципиально, от неё можно избавиться, удалив. В крайнем случае ничто не мешает обратиться к разработчику проблемного ПО или поискать решение на специализированных сайтах и форумах. Но может случиться и так, что в рамках работы режима чистой загрузки Windows проблема не будет найдена. Ведь в режиме чистой загрузки, как упоминалось, всё равно будут работать драйвера и системные службы. В этом случае можно прибегнуть к помощи бесплатной программы AnVir Task Manager.AnVir Task Manager – функциональная программа, в состав которой входят много различных функций; это и системный твикер, и продвинутый диспетчер задач, и автозагрузка Windows с отображением всех, даже подробных объектов типа библиотек DLL и возможностью управлять ими. Функционал автозагрузки в представлении программы AnVir Task Manager можно использовать либо как альтернативу режиму чистой загрузки, либо в качестве дополнительного инструмента на тот случай, если в процессе работы последнего неполадки не будут выявлены.В окне запущенной программы AnVir Task Manager переключаемся на вкладку «Автозагрузка», кликаем раздел «Все записи» и увидим, собственно, всё то, загружается вместе с Windows – программы, службы, драйвера, кодеки, библиотеки DLL и т.п. Чтобы отключить тот или иной объект из автозагрузки, кликам его, вызываем контекстное меню и выбираем «Отключить (Карантин)».

После чего перезагружаемся и тестируем работу Windows. Включить отключённый объект автозагрузки, если он не является источником проблем, можно обратным способом – вызываем на нём контекстное меню и жмём «Разрешить».
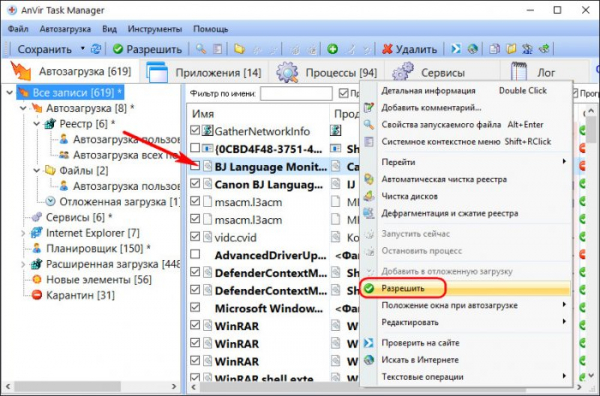
Скачать AnVir Task Manager в её бесплатной редакции Free можно на официальном сайте программыhttp://www.anvir.com/
Источник