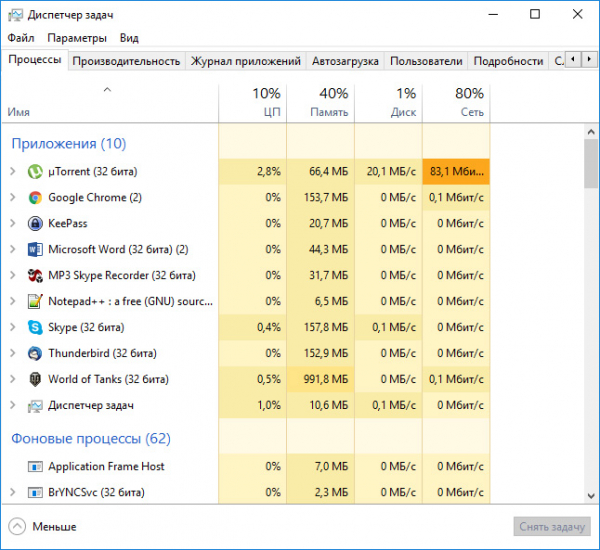Вступление
Разработчики Microsoft предусмотрели множество встроенных утилит, которые помогают решить самые разные задачи. Одной из самых полезных и часто используемых программ в операционной системе Windows является Диспетчер задач. Временами без этой утилиты не обойтись. Она предоставляет пользователю обширные возможности для мониторинга параметров компьютера и управления процессами. В этой статье подробно рассмотрим, как открыть Диспетчер задач в Windows. Давайте разбираться. Поехали!
Что отображает диспетчер задач Windows 10
Чаще всего к помощи Диспетчера задач прибегают тогда, когда зависает какое-либо приложение или игра на компьютере. Как же в таком случае вызвать окно Диспетчера? Существует несколько вариантов, как это можно сделать.
Как запустить Диспетчер задач в Windows
Первый способ — воспользоваться комбинацией клавиш Ctrl+Alt+Del. Он очень хорош в том случае, если ПК завис и никак не получается управлять им при помощи мыши. После нажатия комбинации откроется меню, где нужно выбрать соответствующий пункт.
Второй способ позволяет вызвать окно утилиты напрямую. Заключается он также в использовании комбинации клавиш, только теперь это Ctrl+Shift+Esc. В этом случае вы не увидите меню, а сразу перейдёте к главному окну Диспетчера.
Третий вариант — вызвать специальное меню путём одновременного нажатия кнопок Win+X. То же самое можно сделать, кликнув правой кнопкой мыши по кнопке «Пуск». В появившемся списке выберите нужный пункт. Такой способ работает не только с кнопкой «Пуск», но и с панелью задач. Достаточно щёлкнуть по ней правой кнопкой мыши, чтобы открыть специальное меню.
Четвёртый вариант — запустить Диспетчер задач через меню «Пуск». Открыв «Пуск», перейдите к списку «Все программы». Затем найдите папку «Служебные — Windows». Именно в этой папке находится нужное приложение.
Пятый вариант — воспользоваться полем «Выполнить». Нажмите Win+R, чтобы открыть нужное окно. Затем впишите taskmgr. Также можно вписать это название в командной строке или PowerShell, а после нажатия Enter запустится Диспетчер задач.
Возможности Диспетчера задач
Теперь немного поговорим о самой утилите и о том, как ею пользоваться. После запуска появится список активных процессов, рядом с которыми отображается статус каждого из них. Выделите нужный процесс и нажмите «Завершить», чтобы остановить выполнение какой-либо программы. Кроме этого, вы можете задать процессу более высокий приоритет. Чтобы сделать это, выберите нужный, щёлкните по нему правой клавишей мыши и выберите пункт «Приоритет». В выплывающем списке укажите нужный.
Чтобы получить дополнительную информацию, нажмите «Дополнительно». После этого появится несколько вкладок, в которых вы сможете посмотреть основные параметры системы, например, уровень загрузки центрального процессора, оперативной памяти, сети, увидеть приложения, находящиеся в автозагрузке, список активных служб и ещё много полезной информации о вашем компьютере.
Диспетчер задач Windows: загрузка памяти, процессора
Теперь вы всегда будете знать, как при необходимости зайти в Диспетчер задач. Как вы могли убедиться, существует много способов, как запустить его, поэтому используйте максимально удобный для себя.
Пишите в комментариях, помогла ли вам статья разобраться и спрашивайте, если остались вопросы по теме.